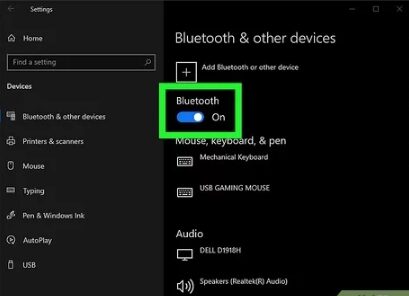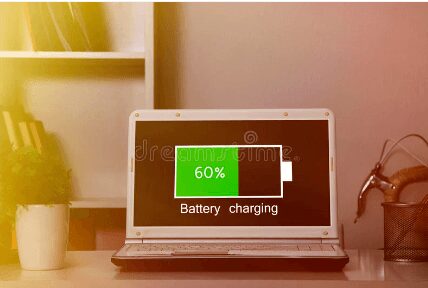How to Screen Record on Lenovo Laptop? Best 2023 Guide
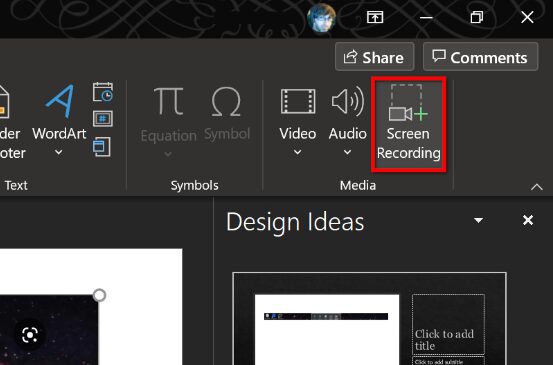
How to Screen Record on Lenovo Laptop? The Lenovo Thinkpad is one of the best laptops available today. It has a sleek design and comes with plenty of features that are sure to impress anyone who uses it. However, it can also be a pain in the neck when it comes to recording video. That’s where Screenr comes in. This free application lets you screen record your videos, even if you have to use a different computer. You can use Screenr to record any type of video, including movies, presentations, or anything else you need to record.
Screen recording is a great way to capture the details of your screen and save them to a file. You can then edit them later to make it easier to see what you were doing when you were working on something. It’s also a good way to show someone how to do something or to explain how to do something. With the right software, it’s easy to record your screen and save the video to your hard drive. But, if you’re a novice, there are a lot of things to consider before you start recording.
If you’re looking for a way to capture the audio of your screen and record it so you can review it later, then this tutorial will show you how to do it. Today, I’m going to show you how to screen record on a Lenovo laptop using the inbuilt camera and microphone.
How to screen record on Lenovo Laptop?
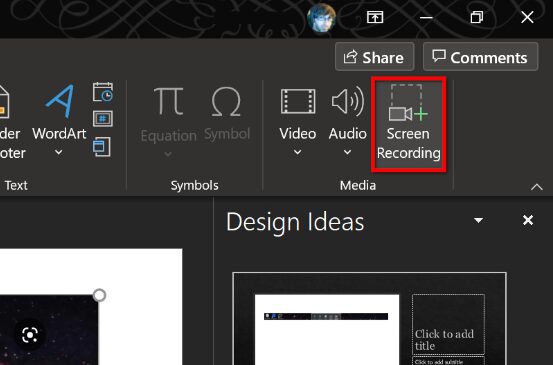
A screen record is a video that records what is happening on the computer screen. You can screen record while using a computer. Screen recording software allows you to capture the computer screen, mouse movements, and any applications that are open. This allows you to review your actions and mistakes. It is helpful to review your actions and mistakes before you perform the same tasks.
Screen recordings help you to understand how your computer works. It is helpful to understand how the software works. This can allow you to fix bugs faster and better.
To record what is happening on the screen, use the shortcut keys CTRL + ALT + S. Use these shortcut keys to start screen recording. You can stop recording at any time by pressing the Stop button. You can also pause the recording by pressing Pause.
Screen recording software like Camtasia is a powerful tool for creating online videos to explain your ideas, teach new concepts, record interviews or demonstrate anything else you can think of.
But here’s the catch: If you use a Windows-based computer, like a Lenovo, you can only capture the video that is displayed on the screen. And if you need to capture your entire desktop, that can be a pain.
Camtasia offers a solution: It can also screen record what you are doing on the keyboard or mouse. It’s a great option if you want to create instructional videos or show someone how to do something on their computer.
Also Read. How To Take Apart Hp Laptop?
Here are the steps to screen record using Camtasia:
- 1. Connect to your PC via a USB cable.
- 2. Open Camtasia.
- 3. Drag the cursor to the top-left corner of the screen and hold it there.
- 4. If you hover over the Camtasia logo, a menu will appear with two options: Screen capture and Record mouse.
- 5. Click Screen capture.
- 6. You will see a progress bar on your screen. If you want to continue, click the green checkmark.
- 7. You can now begin to record.
- 8. Stop the video when you are done.
How to screen record on a Lenovo laptop windows 10?
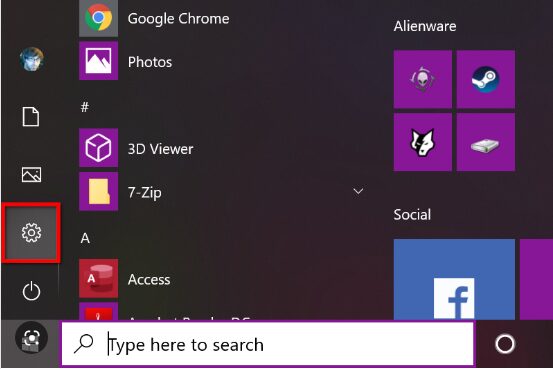
There are many ways you can do this. One way is to use Microsoft Office Screen Recorder. It is free software that you can download from Microsoft. When you open this software, you will see a screen recording button on the toolbar. Just press this button and start your recording. After that, you will see a progress bar. You can stop the recording anytime you want by pressing the pause button.
In order to record on Windows, you need to install certain software. There are two ways to do this. One is to use an application called Windows Media Player. The second is to use a program called Power DVD. You can download the free version of either of these applications from the internet.
How to record your screen on Lenovo laptop Windows 7?
To record your screen on a Lenovo laptop Windows 7, you need to press the “Alt + Print Screen” keys on your keyboard. When you do this, your screen will appear on the screen of your PC. You will be able to take a screenshot of your PC screen. After you take the screenshot, save it on your computer and open it using Microsoft Paint. This will enable you to edit the screenshot. You can add text to your screen, draw pictures, etc. When you are done, save your screenshot and open it again. Now, you will have a picture of your screen that you can share with your friends or post online.
How does the screen recording on a Lenovo laptop sound?
There are some ways that you can use to record audio on a computer, tablet, or smartphone. One of these methods is screen recording. It is a process that involves capturing video or audio that is visible on the screen. It has a lot of uses, and it is a very useful way of doing things.
For example, you can capture what your friend is doing on a computer and watch him or her on your own computer. This can help you to see what he or she does on the computer and see his or her expressions. This method of recording can be used to record conversations, lectures, meetings, and even to record presentations.
Also Read. How To Track a Stolen Laptop With Serial Number?
How to screen record on a Lenovo laptop windows 11?
The easiest way to record your screen on a Lenovo laptop is by using the Windows record option. When you press the Windows button on the keyboard, you will see a record icon on your taskbar.
Click on it, and you will be able to record your screen. Once you are done recording your screen, simply click on the stop button. You can either save the video on your computer or send it to a friend.
Can you screen record on Lenovo ThinkPad?

Lenovo ThinkPad T450s has two HDMI ports, which are the most popular display connectors. You can plug in a screen recorder through one of the HDMI ports. There are also VGA ports and DisplayPort connectors. The T450s is also equipped with a USB 3.0 port and an SDXC card reader. This device has a built-in microphone, and a speaker to enable you to hear the sound from your computer.
Most laptops have a built-in camera and microphone. These microphones can be used to record the screen. You can use a program called Camtasia to screen record on Lenovo ThinkPad. This program allows you to record any activity on the computer screen and save it.
All you need to do is to click the recording button on the keyboard and Camtasia will automatically record everything that you see. You can even edit the recorded file by adding music to it. Camtasia has become very popular over the years because it is easy to use. You don’t need to spend a lot of time learning how to use it. Camtasia can be downloaded from the Internet for free.
Conclusion!
In conclusion, If you decide to record a video, be sure to use a good microphone and set your camera at a comfortable distance. Also, consider using a tripod to stabilize the camera. Make sure you’re using the right lighting and keep your focus on your subject.