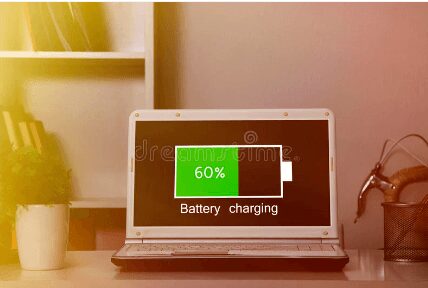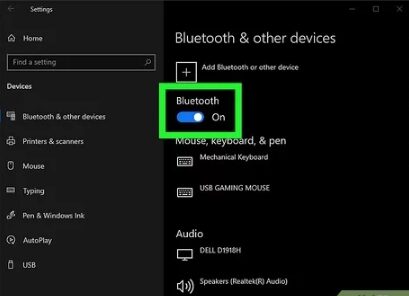How to Shut down a Lenovo Laptop – The Easy Way

Have you ever found yourself in a situation where you need to shut down your Lenovo laptop, yet you’re unsure of the proper steps to take? Fear not, as we’ve prepared a straightforward and user-friendly guide to help you gracefully power off your device.
In this article, we will walk you through the process of safely shutting down your Lenovo notebook in a matter of moments. No need to fret about any complexities or intricate procedures – our guide will provide you with clear and concise instructions, ensuring a hassle-free experience.
With our comprehensive step-by-step breakdown, you will be able to shut down your Lenovo laptop effortlessly, allowing you to save time and energy. Whether you are new to using Lenovo devices or seeking a refresher, this guide is designed to cater to all skill levels, making it accessible for everyone.
To ensure that you don’t encounter any unnecessary complications or potential damage to your laptop, it is crucial to follow these steps carefully. By adhering to a simple yet effective approach, shutting down your Lenovo notebook will become a breeze, enhancing your overall user experience.
Understanding the Importance of Properly Shutting Down Your Device
Ensuring the correct shutdown of your device is an essential aspect of maintaining its overall performance and longevity. By properly shutting down your device, you can prevent potential damage to its hardware, avoid data loss, and optimize its overall speed and efficiency.
One of the primary reasons for shutting down your device correctly is to protect the hardware components from unnecessary wear and tear. When you shut down your device properly, it allows the internal components to cool down and rest, reducing the risk of overheating. This cooling process helps to extend the lifespan and reliability of your device.
Another crucial aspect of shutting down your device properly is to safeguard your data. When you initiate a proper shutdown, your device closes all running processes and ensures that all files are closed and saved. This prevents data loss or corruption that may occur if your device suddenly loses power. Proper shutdowns also help to prevent file fragmentation, which can lead to slower performance and decreased efficiency.
Additionally, shutting down your device properly allows for a fresh start the next time you power it on. By fully powering down and then starting it up, you clear out any temporary files or processes that may be running in the background. This cleansing process helps to improve your device’s speed and responsiveness, allowing you to enjoy a smoother computing experience.
Furthermore, properly shutting down your device helps to maintain software stability. It allows for software updates to be installed correctly and ensures that necessary system files are properly saved. This, in turn, reduces the likelihood of encountering software errors or crashes, enhancing the overall reliability of your device.
In conclusion, understanding the importance of properly shutting down your device is essential for its overall well-being and performance. By following the correct shutdown procedures, you can protect your hardware, safeguard your data, optimize performance, and improve the longevity of your device.
Locating the Power Button on Your Lenovo Laptop
In order to properly shut down your Lenovo laptop, it is important to know the exact location of the power button. By understanding where to find this button, you can easily initiate the shutdown process and ensure that your laptop powers off correctly.
Familiarizing Yourself with the Layout of Lenovo Laptops
Lenovo laptops generally have a consistent layout, which makes it easier to locate the power button. The power button is typically found on one of the sides, either on the right or left edge of the laptop’s body. It is often positioned near the top, where your fingers naturally rest when holding the laptop.
While the exact placement may vary slightly depending on the specific model of your Lenovo laptop, it is typically labeled with a symbol that resembles a circle with a vertical line inside it. This icon represents the universally recognized symbol for power.
Using the Power Button to Shutdown Your Lenovo Laptop
Once you have located the power button, shutting down your Lenovo laptop is a simple process. First, ensure that all your files and applications are saved properly to avoid any data loss.
Next, gently press and hold down the power button. You may need to maintain the pressure for a few seconds until you see the laptop display turning off or the operating indicator lights going down.
After releasing the power button, wait for a few moments to allow the laptop to complete the shutdown process. This is important to ensure that all processes and tasks are properly terminated before powering off.
Once the screen goes completely blank and there are no signs of power, you can safely close the laptop lid or unplug the power cord, if necessary.
Additional Information
If you are unable to locate the power button or experience any difficulties during the shutdown process, referring to your Lenovo laptop’s user manual can provide specific instructions for your model. Additionally, you can reach out to Lenovo customer support for further assistance.
| Important | Always ensure that you shut down your Lenovo laptop properly to prevent potential damage and ensure the integrity of your files and data. |
Saving and Closing all Your Open Programs and Files
Ensuring that all of your open programs and files are saved and closed properly before shutting down your Lenovo laptop is essential for maintaining the integrity of your work and preventing data loss. This section provides you with a step-by-step process to successfully save and close all your open programs and files.
| Step 1: | Save Your Work |
| Step 2: | Closing Applications |
| Step 3: | Closing Documents and Files |
Step 1: Save Your Work
Prior to shutting down your Lenovo laptop, it is important to save any unsaved work in your open programs. Locate the “Save” option in each program’s toolbar or use the keyboard shortcut to quickly save your progress. This will prevent the loss of any recent changes or additions.
Step 2: Closing Applications
After saving your work, you should close all open applications running on your Lenovo laptop. This can be done by clicking on the “X” button in the top-right corner of each application’s window or by selecting the “Close” option within the application’s menu. Closing applications ensures that they are properly shut down and no longer consuming system resources.
Step 3: Closing Documents and Files
In addition to closing applications, it is necessary to close any open documents or files on your Lenovo laptop. Navigate to each file and click on the “X” button in the top-right corner of the window to close it. If you have made any changes to the file since its last save, you will be prompted to save those changes before closing the document. Ensure that all files are properly closed before proceeding with the shutdown process.
By following these steps to save and close all your open programs and files, you can confidently shut down your Lenovo laptop without the risk of losing important work or encountering data inconsistencies.
Clicking on the Start Menu and Accessing the Power Options
One of the essential steps in shutting down your Lenovo laptop is accessing the power options through the start menu. By clicking on the start menu icon located at the bottom left corner of your screen, you can access a range of functions and settings, including the power options. These power options allow you to conveniently shut down your laptop or choose alternative powering options such as sleep or restart.
Accessing the Start Menu
To begin, locate the start menu icon on your taskbar. This icon is usually represented by the Windows logo, and it is positioned at the bottom left corner of the screen. Click on this icon to open the start menu and access a variety of functions and settings.
Navigating to the Power Options
Once the start menu is open, you will notice a list of commonly used applications and settings. To access the power options, click on the power icon, which is typically located towards the lower left corner of the start menu list. By clicking on this icon, a submenu will appear with several power-related options to choose from.
| Power Option Symbol | Power Option Description |
|---|---|
| Clicking on this option will initiate the shutdown process and turn off your Lenovo laptop completely. | |
| Selecting this option will put your laptop into a low-power state, allowing you to quickly resume your work when you’re ready. | |
| Choosing this option will restart your Lenovo laptop, closing all running applications and refreshing the system. |
By accessing the power options through the start menu, you can easily initiate the desired action for shutting down your Lenovo laptop. It provides you with the flexibility to choose between shutting down, putting it to sleep, or restarting, based on your specific needs at a given moment. It’s important to follow this step to ensure a proper shutdown and the longevity of your laptop’s hardware.
Choosing the Shut Down Option from the Power Menu
When it comes time to power off your Lenovo laptop, there are a few different ways to go about it. However, one of the easiest and most convenient methods is to use the shut down option from the power menu. By selecting this option, you can safely and efficiently turn off your laptop while ensuring that all your current work is saved.
The power menu:
Located in the bottom left corner of your screen, the power menu is easily accessible and provides you with quick access to various power-related options for your Lenovo laptop. From here, you can choose the shut down option to gracefully power off your device.
Why choose the shut down option:
Using the shut down option from the power menu ensures that all your software applications and processes are properly closed before your laptop turns off. This helps prevent any potential data loss or damage to your system. By shutting down your laptop through this method, you can rest assured that your files and settings are safely saved and your device is being powered off correctly.
How to choose the shut down option:
- Navigate to the power menu by clicking on the Windows Start button in the bottom left corner of your screen.
- A menu will appear with various options, including shut down, restart, sleep, and more.
- Click on the shut down option to initiate the power off process.
- Your laptop will then begin shutting down, and once completed, it will turn off completely.
Remember:
Before selecting the shut down option from the power menu, make sure to save any unsaved work and close any open applications or documents. This will ensure that your work is not lost and that everything is properly closed before shutting down your Lenovo laptop.
Choosing the shut down option from the power menu provides a convenient and reliable way to power off your Lenovo laptop. By understanding the process and following the steps outlined above, you can easily and safely shut down your device whenever needed.
Waiting for Your Lenovo Laptop to Completely Power Off
Ensuring that your Lenovo laptop has fully powered down before closing the lid or packing it away is crucial for maintaining its performance and prolonging its lifespan. Taking the time to wait for the device to completely shut down can prevent potential data loss and hardware issues.
When you initiate the shutdown process on your Lenovo laptop, the operating system sends signals to all running programs and services, notifying them to close. While this process usually only takes a few seconds, it is essential to wait until all processes have successfully terminated.
After sending the shutdown command, you might notice that the screen turns off, but that does not necessarily mean that your laptop has completely powered down. Some internal components, such as the hard drive and various system modules, may still be active, finishing important tasks before the machine enters a fully powered-off state.
To ensure a complete shutdown, it is recommended to wait for all indicator lights on your Lenovo laptop to turn off. These lights can include the power indicator, battery status, and any other LEDs that indicate activity or power usage. Once all lights have gone dark, you can be confident that your laptop has finally powered off.
Remember, rushing to close your laptop or unplug it before it has fully powered down can lead to potential data corruption, as active processes might not have had a chance to save their progress. By patiently waiting for your Lenovo laptop to completely shut down, you are taking the necessary steps to safeguard your device and its contents.
Question and answer: How to shut down a lenovo laptop
How do you force a shutdown on a Lenovo laptop using the power button?
To force a shutdown on a Lenovo laptop, hold the power button for about 30 seconds until the laptop powers off. This method is used as a last resort when the laptop is unresponsive and cannot be shut down through normal procedures.
What should you do if your Lenovo laptop won’t shut down properly?
If your Lenovo laptop won’t shut down properly, you can try using the shutdown shortcut key (often Alt + F4 at the desktop or Ctrl + Alt + Del and selecting the shutdown option from the menu). If the system is still unresponsive, perform a force shutdown by holding down the power button.
How can you troubleshoot startup issues on a Lenovo ThinkPad running Windows 10?
To troubleshoot startup issues on a Lenovo ThinkPad running Windows 10, start by performing a power reset. Disconnect the power supply, remove the battery if possible, and press and hold the power button for 30 seconds. Reconnect the power and try to turn on the device. If the problem persists, use advanced startup options in Windows to access troubleshooting tools.
Where can you find support if your Lenovo PC has a broken power button?
If your Lenovo PC has a broken power button, you can seek help from the Lenovo support website or contact Lenovo tech support directly. Additionally, the Lenovo community forums are a valuable resource where you can ask any questions and receive advice from other Lenovo users or technicians.
How do you access the BIOS on a Lenovo laptop using the power button?
To access the BIOS on a Lenovo laptop, turn off the laptop first. Then, press the power button to turn on the laptop and immediately press the key to enter BIOS (usually F1 or F2, but it could be different depending on the model). You may need to press the key repeatedly until the BIOS menu appears.
What are some common software issues that can cause a Lenovo laptop to shutdown improperly?
Common software issues that can cause a Lenovo laptop to shut down improperly include conflicting applications, corrupted system files, malware infections, or pending system updates that interfere with normal operations. Running a hardware diagnostic using Lenovo Vantage or updating your drivers to the latest version can help resolve these issues.
How can you use the command prompt to shut down a Lenovo laptop with Windows 11?
To shut down a Lenovo laptop with Windows 11 using the command prompt, open the command prompt (search for ‘cmd’ in the start menu), and type shutdown /s /f /t 0, then press Enter. This command will immediately shut down the system, forcing all applications to close and applying any pending updates if necessary.
What is the procedure to perform a power reset on a ThinkPad X1 if it becomes unresponsive?
To perform a power reset on a ThinkPad X1, first disconnect the laptop from the power source and any external devices. Locate the reset hole on the bottom of the laptop (usually marked with a small arrow), insert a paper clip into the hole, and press for about 10 seconds. This process resets the internal components without removing the battery.
How can you ensure your Lenovo laptop shuts down completely if the shutdown process hangs?
If the shutdown process hangs on your Lenovo laptop, you can force it to shut down by holding the power button until the system powers off. To prevent this issue in the future, ensure your operating system and drivers are up to date, and regularly check for and remove malware using reputable antivirus software.
Where can you update your Lenovo laptop’s firmware and motherboard drivers to ensure optimal performance?
To update your Lenovo laptop’s firmware and motherboard drivers, visit the Lenovo website and identify your device using its service tag or model number. Navigate to the support section where you can find firmware and driver updates. Download and install any recommended updates to ensure optimal performance and stability of your laptop.
How can you force shut down a Lenovo laptop if it is unresponsive?
To force shut down a Lenovo laptop, press and hold the power button for about 10 seconds until the laptop turns off. This method is used to power off the laptop when it is stuck and not responding to any other input.
What should you do if your Lenovo Legion does not power on when connected to the power adapter?
Ensure that the power adapter is correctly connected to both the laptop and the power outlet. Check if the power adapter’s indicator light blinks or stays steady. If the laptop still does not power on, try a different power outlet or power adapter to rule out a faulty adapter.
How do you use the Lenovo Vantage tool for diagnosing and repairing system issues on a Lenovo laptop running Windows?
To use the Lenovo Vantage tool, ensure it is installed on your Lenovo laptop. Open the application, navigate to the ‘Health & Support’ section, and select the ‘Hardware Scan’ option to diagnose system issues. Follow on-screen instructions to repair detected issues automatically or get guidance for manual fixes.
What steps should you follow to restart a Lenovo Ideapad using the keyboard shortcut?
To restart a Lenovo Ideapad using a keyboard shortcut, press the Ctrl + Alt + Delete keys simultaneously to bring up the task manager. From there, click the power icon located at the bottom-right of the screen, and select “Restart” to reboot the laptop.
How can you adjust the power settings on a Lenovo laptop to conserve battery life?
Navigate to the Control Panel on your Lenovo laptop, select ‘Hardware and Sound’, and then click on ‘Power Options’. From here, you can adjust settings like screen brightness and sleep mode timing, or select a power plan that best suits your battery usage preferences, such as ‘Power Saver’.
Where can you find the Lenovo community for English speakers to discuss issues and solutions?
The Lenovo community for English speakers can be found by visiting the Lenovo official website and navigating to the ‘Support’ section. There, you can find forums where you can discuss issues, share solutions, and connect with other Lenovo users.
What is the process to enable JavaScript on a Lenovo laptop using Microsoft Windows?
To enable JavaScript on a Lenovo laptop running Microsoft Windows, open your preferred web browser, go to the settings or options menu, find the ‘Privacy’ or ‘Security’ settings, and ensure that JavaScript is enabled. This setting is usually found under ‘Site Settings’ or similar.
How can you use the arrow keys to select safe mode during startup on a Lenovo laptop?
Restart your Lenovo laptop and press the F8 key repeatedly until the Advanced Boot Options menu appears. Use the arrow keys to navigate and select ‘Safe Mode’ or ‘Safe Mode with Networking’. Press Enter to start the laptop in safe mode for troubleshooting.
What should you check if the Lenovo logo appears but the laptop Windows operating system does not load?
If the Lenovo logo appears but Windows does not load, first ensure there are no external devices connected that might cause a boot issue. If the problem persists, access the BIOS by pressing the appropriate key during startup (often F1 or F2), and check the boot order to ensure the hard drive is set as the primary boot device.
How do you access and use the Task Manager on an old Lenovo laptop to close unresponsive programs?
Press Ctrl + Alt + Delete simultaneously and select ‘Task Manager’ from the options that appear, or right-click the taskbar and select ‘Task Manager’. In the Task Manager window, you can view running applications and processes. To close an unresponsive program, select it from the list and click ‘End Task’.