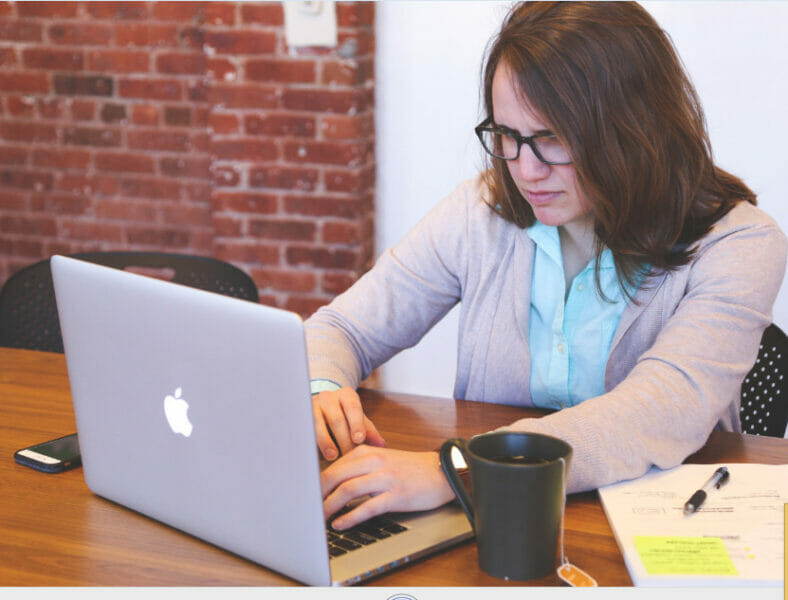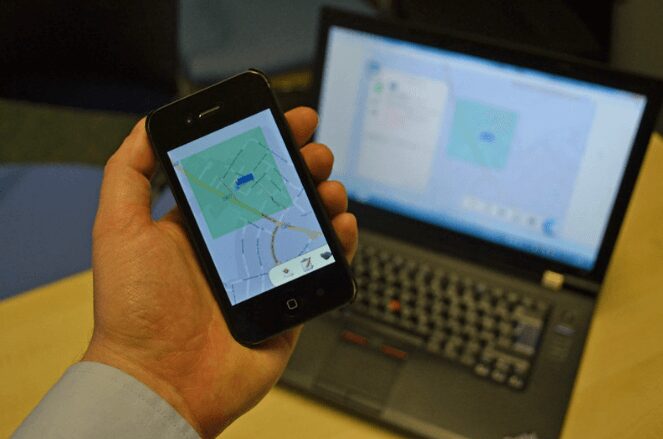How to Convert Your Work Laptop to Personal – A Step-by-Step Guide

In today’s fast-paced world, where work and personal life often intertwine, it is crucial to have a flexible, multipurpose device that can adapt to an individual’s needs. One such device is a laptop, which can be easily transformed into a powerful personal tool. By making a few adjustments and following the right steps, you can optimize your work laptop to serve as a convenient personal device, tailored to your specific requirements.
Embracing customization: The first step towards converting your work laptop into a personalized device is understanding the importance of customization. Each of us has unique preferences and demands, and it is essential to modify the laptop in a way that aligns with our individuality. Customization goes beyond mere aesthetics; it encompasses the improvement of functionality and the seamless integration of personal applications and software.
Unleashing productivity: Any laptop, as the name suggests, is primarily designed for work purposes. However, transforming it into a personal device offers an excellent opportunity to enhance productivity in various aspects of life. From downloading productivity apps to setting up personalized shortcuts, converting your work laptop enables you to streamline tasks, manage schedules, and achieve more significant results, not only at work but also in personal endeavors.
The road to digital balance: With the increasing reliance on technology, it can be challenging to strike a balance between work and personal life when using the same device for both aspects. Nevertheless, by following the necessary steps, you can achieve a harmonious coexistence. By creating distinct profiles for work and personal use, securing sensitive information, and employing time management techniques, you can ensure that your converted laptop serves as a tool for both professional success and personal contentment.
Understanding IT Policies and Restrictions
In order to effectively transition your work laptop into a personal device, it is crucial to have a clear understanding of the IT policies and restrictions in place. These rules and regulations are put in place to ensure the security and proper usage of company resources, and they need to be respected even when the laptop is being used for personal purposes.
By familiarizing yourself with the IT policies and restrictions, you can navigate the process of converting your work laptop into a personal device while staying within the bounds of what is allowed. It is important to comprehend the limitations and guidelines set forth by your employer to avoid any potential repercussions.
Understanding the IT policies and restrictions helps you make informed decisions about what is permissible on your work laptop. This includes knowing which software applications are approved for personal use, which websites are allowed to be accessed, and how to handle confidential or sensitive information.
Furthermore, gaining knowledge about the necessary security measures, such as encryption and password protocols, helps protect both your personal data and the company’s information. Adhering to these policies ensures that the laptop remains secure and minimizes the risk of any breaches or unauthorized access.
Regularly reviewing and staying updated with any changes or additions to the IT policies and restrictions is also essential. This way, you can adapt your usage and ensure compliance with the latest guidelines.
In summary, understanding the IT policies and restrictions is vital when converting your work laptop into a personal device. By adhering to these policies, you can maintain security, protect sensitive information, and avoid any negative consequences while utilizing your laptop for personal purposes.
Backing up Important Work Files
Preserving and securing your valuable work files is crucial when converting your work laptop for personal use. This section focuses on the significance of backing up important documents and provides tips on how to ensure their safety.
Why Backing up Important Work Files is Essential
- Safeguarding Against Data Loss:
- Protecting your work files from unexpected events such as hardware failure, malware attacks, or accidental deletion is essential to prevent data loss.
- Backup copies ensure that your important documents can be easily recovered and accessed whenever necessary, regardless of any unforeseen circumstances.
- Transitioning to Personal Use:
- When converting your work laptop into a personal device, it is essential to separate personal data from work-related files.
- Creating backups of your work files allows for a smooth transition as you ensure the safety of your valuable information while organizing your personal data separately.
Tips for Effective Backup of Work Files
- Cloud Storage:
- Utilize cloud storage services such as Google Drive, Dropbox, or Microsoft OneDrive to store and synchronize your work files across multiple devices securely.
- Cloud storage provides convenience, accessibility, and data redundancy, ensuring your files are protected even if your laptop is damaged or lost.
- External Hard Drive or SSD:
- Purchase and regularly backup your work files to an external hard drive or solid-state drive (SSD) to keep them safe physically and isolated from your personal device.
- An external storage device allows quick restoration and adds an extra layer of security to your valuable documents.
- Automatic Backups:
- Enable automatic backups using software like Time Machine (Mac) or File History (Windows) to automatically save incremental backups of your work files at regular intervals.
- This ensures that even if you forget to manually backup your files, the system takes care of it for you without any hassle.
- Offline Storage:
- Create a physical backup of your work files by storing them on DVDs or external hard drives and keeping them in a safe location away from your personal device.
- This method provides an additional layer of protection against online threats and ensures that you have a tangible backup of your essential documents.
Remember, investing time and effort in backing up your important work files not only ensures their safety but also provides peace of mind as you transition your work laptop into a personal device.
Removing Work-Related Software and Tools
When transitioning your work laptop into a personal device, it is important to remove any software and tools that are specific to your work-related activities. This will help you create a clean and tailored environment for personal use, devoid of any unnecessary clutter and potential security risks.
To start, you should identify the work-related software and tools installed on your laptop. These can include productivity applications, collaboration tools, VPN clients, and specialized software used for your job. Make a list of these applications to ensure that you do not miss any during the removal process.
- Review the software list in the control panel or settings of your laptop’s operating system. Look for any applications that are clearly work-related or have a business-related name.
- Check your taskbar and system tray for any work-related icons or notifications. Right-click on them and look for uninstall options.
- If there are any work-related software that do not have built-in uninstall options, go to the official website of the software provider and look for uninstall instructions specific to that software.
- Before removing any applications, make sure to backup any work-related files or data that you still need. This could include documents, presentations, or project files.
- Once you have identified the software to be removed and have backed up any necessary files, proceed to uninstall them one by one. Follow the uninstallation process provided by the software or use the control panel or settings of your operating system.
- After uninstalling the software, it is advisable to restart your laptop to complete the removal process and ensure that all associated files and settings have been successfully removed.
By removing work-related software and tools from your laptop, you can transform it into a personal device that is tailored to your needs and preferences. Removing unnecessary clutter and potential security risks will allow you to create a clean and efficient environment for personal use.
Installing Personal Applications and Programs
In this section, we will explore the process of adding personal applications and programs to your laptop, transforming it into a versatile device that caters to your individual needs beyond work-related tasks. By customizing your laptop with applications and programs that reflect your personal interests and hobbies, you can enhance your overall user experience and maximize the utility of your device.
Identifying Your Personal Needs
Before diving into the installation process, it is important to identify the personal needs and preferences you wish to fulfill through your laptop. Consider the types of applications and programs that align with your interests, whether it be creative software for graphic design, music production tools, productivity apps, or gaming software. By understanding your specific requirements, you can make informed decisions on which applications and programs to install.
Exploring Available Options
Next, research and explore the wide range of options available for each of your identified needs. Take advantage of online resources, forums, and reviews to gather information on the best applications and programs in each category. Look for recommendations from other users who share similar interests, as their experiences can provide valuable insights into the quality and usability of different software options.
Downloading and Installing
Once you have identified the applications and programs that best suit your personal needs, proceed with downloading and installing them onto your laptop. Visit the official websites of each software provider to ensure you download the most up-to-date and legitimate versions. Follow the installation instructions provided by each software to complete the process smoothly and securely.
Customizing and Organizing
After the installation is complete, take the time to customize and organize your newly added applications and programs. Arrange them in a way that is convenient and accessible for your workflow, such as creating folders or categorizing them based on their functionality. This will help optimize your laptop’s interface and make it easier for you to navigate and locate the applications and programs you need.
Regular Updates and Maintenance
Lastly, it is crucial to regularly update the applications and programs installed on your laptop to ensure they remain secure and up-to-date. Many software providers release periodic updates to improve performance, fix bugs, and enhance security features. Make it a habit to regularly check for updates and install them promptly. Additionally, consider installing reliable antivirus software to protect your laptop from potential threats.
Incorporating personal applications and programs into your work laptop not only expands its functionality but also adds a touch of personalization and enjoyment to your daily computer use. By following these steps, you can transform your laptop into a personalized device that caters to your unique needs and interests.
Customizing Your Laptop Settings and Preferences
Enhancing your laptop experience goes beyond simple utilization and involves tailoring the device to align with your personal preferences and needs. By customizing the settings and preferences of your laptop, you can optimize its performance, improve user experience, and create a personalized environment that suits your individual style and requirements.
Adjusting Display and Audio Settings
One of the key aspects of customizing your laptop is to adjust the display and audio settings according to your preferences. You can modify the screen brightness, color calibration, and resolution to achieve a visually pleasing and comfortable viewing experience. Additionally, tweaking the audio settings to enhance sound quality, volume, and special effects can contribute to a more immersive and enjoyable multimedia experience.
Personalizing Keyboard and Mouse Options
Customizing keyboard and mouse options allows you to enhance your typing and navigation experience on the laptop. You can remap specific keys, change their functions, or create shortcuts for frequently used actions to increase your productivity and efficiency. Furthermore, adjusting mouse sensitivity, scroll speed, and button assignments can help tailor the device to your specific work or creative requirements.
In conclusion, by customizing various settings and preferences on your laptop, you can optimize its functionality, create a personalized user experience, and adapt the device to your unique style and needs. Taking the time to customize these aspects will help you maximize productivity, enjoy a more immersive multimedia experience, and achieve an overall enhanced performance from your laptop.
Securing Your Personal Data and Privacy
Ensuring the safety of your personal data and protecting your privacy is of paramount importance when using your work laptop for personal purposes. By implementing various security measures and following best practices, you can safeguard your sensitive information from unauthorized access and maintain your privacy.
1. Establish Strong Passwords
One of the fundamental steps in securing your personal data is to set strong and unique passwords for all your accounts and devices. Avoid using easily guessable passwords such as your date of birth or simple words. Instead, create complex passwords that include a combination of uppercase and lowercase letters, numbers, and special characters. Additionally, consider using a password manager to securely store and generate strong passwords for you.
2. Enable Encryption
Encrypting your personal data is essential in protecting it from potential breaches. Enable full-disk encryption on your laptop to ensure that all the data stored on your device is encrypted and inaccessible to unauthorized individuals. Furthermore, consider encrypting sensitive files and folders separately for an extra layer of protection.
Furthermore, always keep your operating system, antivirus software, and other applications up to date to patch any security vulnerabilities. Regularly back up your important files to an external storage device or cloud storage to prevent data loss in case of any unfortunate events. Lastly, be cautious while sharing personal information online and limit access to your social media profiles to people you trust.
In summary, taking necessary precautions to secure your personal data and privacy on your work laptop is critical. Establish strong passwords, enable encryption, keep your software up to date, back up your files, and be mindful of what personal information you share online. By following these measures, you can minimize the risks associated with using a work laptop for personal use and ensure the safety of your sensitive information.
Question and answer: How to convert work laptop to personal
How do you perform a factory reset on a Windows 10 Dell PC?
To perform a factory reset on a Windows 10 Dell PC, go to ‘Settings’, select ‘Update & Security’, choose ‘Recovery’, and under ‘Reset this PC’, click ‘Get started’. Choose ‘Remove everything’ to completely wipe the PC or ‘Keep my files’ for a lighter reset. Follow the on-screen instructions to complete the process.
What steps are needed to reinstall Windows on a Lenovo laptop?
To reinstall Windows on a Lenovo laptop, you’ll need a bootable USB flash drive with the Windows installation media. Start the laptop and enter the BIOS setup by pressing the key indicated on the boot screen (often F1, F2, F10, or Delete). Change the boot order to start from the USB, save the changes, and exit BIOS. Follow the prompts to reinstall Windows during the boot process.
Can you upgrade from Windows 10 to Windows 11 on a desktop, and what are the hardware requirements?
Yes, you can upgrade from Windows 10 to Windows 11 on a desktop if it meets the hardware requirements, including a compatible 64-bit processor, 4GB of RAM, 64GB of storage, UEFI firmware with Secure Boot capability, TPM version 2.0, and a DirectX 12 compatible graphics card. Check Microsoft’s official website for a detailed list of requirements and use the PC Health Check app to assess compatibility.
How do you wipe a hard disk completely on a PC before recycling it?
To completely wipe a hard disk on a PC, use a tool like DBAN (Darik’s Boot and Nuke) or a similar data destruction software. Create a bootable USB drive with the software, boot from it, and follow the instructions to erase all data securely. This process ensures that data cannot be recovered, which is ideal before recycling or selling your PC.
What are the necessary steps to set up a new laptop with pre-installed Windows 11?
To set up a new laptop with pre-installed Windows 11, turn on the laptop and follow the on-screen setup instructions. Connect to a Wi-Fi network, configure your language, time, and keyboard preferences, and log in with a Microsoft account. You’ll also be prompted to configure privacy settings and, optionally, Cortical features like Windows Hello for facial or fingerprint recognition.
How do you configure a browser to use a proxy server on MacOS?
To configure a browser like Chrome on MacOS to use a proxy server, open System Preferences, select ‘Network’, and choose the network service you use (e.g., Wi-Fi or Ethernet). Click ‘Advanced’, go to the ‘Proxies’ tab, check the appropriate proxy protocol, and enter the proxy server information. Click ‘OK’ and then ‘Apply’ to save the changes.
What should you consider when buying a USB-C cable for a MacBook?
When buying a USB-C cable for a MacBook, ensure it supports both power delivery and data transfer speeds applicable to your device. Check if the cable is certified by USB-IF (USB Implementers Forum), which assures quality and reliability. Also, consider the length and durability of the cable, especially if you need flexibility and resistance to wear.
How do you troubleshoot Wi-Fi connection issues on desktops running Windows 10?
To troubleshoot Wi-Fi connection issues on Windows 10 desktops, start by running the Network Troubleshooter from Settings > Network & Internet > Status > Network troubleshooter. Check your Wi-Fi adapter settings in Device Manager to ensure the device is enabled and working properly. Restart your router and modem, and check for interference from other devices.
What are the benefits of compressing files on your PC using Windows 10?
Compressing files on your PC using Windows 10 can save disk space, making it easier to manage large files and folders. Compressed files take up less storage space and can be transferred more quickly to other devices or uploaded online. Use built-in tools like File Explorer to compress files or folders by right-clicking them and selecting ‘Send to’ > ‘Compressed (zipped) folder’.
How do you remove everything and reinstall macOS on a MacBook?
To remove everything and reinstall macOS on a MacBook, restart the MacBook and immediately hold down Command + R to boot into macOS Recovery. Choose ‘Disk Utility’ from the macOS Utilities menu, select your startup disk, and click ‘Erase’. After erasing the disk, return to the macOS Utilities menu and select ‘Reinstall macOS’ to install a fresh copy of the operating system.
How can you extend the battery life on a portable PC running Linux?
To extend battery life on a portable PC running Linux, use power management tools like TLP or Powertop which optimize power usage. Adjust screen brightness, disable unused devices such as Bluetooth or Wi-Fi when not in use, and close unnecessary applications that consume significant resources.
What steps are required to activate administrator privileges on a Linux OS?
To activate administrator privileges on a Linux OS, use the ‘sudo’ command before your command line instruction, which stands for “superuser do.” If you’re performing multiple tasks requiring admin rights, enter ‘sudo su’ to switch to the root user, allowing continuous administrative access without needing to prefix each command with ‘sudo’.
How can you ensure compatibility of a new version of a peripheral with an Intel-powered PC?
Ensure compatibility of a new version of a peripheral with an Intel-powered PC by checking the peripheral’s hardware requirements and verifying that it matches your PC’s specifications. Visit the manufacturer’s website for the latest drivers and software updates compatible with your Intel processor and operating system version.
What are the considerations for choosing a USB 3.0 cable for your gadgets?
When choosing a USB 3.0 cable for your gadgets, consider the cable length and durability. Ensure it supports USB 3.0 standards for faster data transfer speeds up to 5 Gbps. Check for compatibility with your device to ensure it can handle the power output and transfer rates required by your gadgets.
How do you replace a headphone jack on a portable PC?
To replace a headphone jack on a portable PC, first ensure the PC is powered off and disconnected from any power source. Open the casing according to your PC model’s instructions. Locate the headphone jack, often attached to the motherboard with a cable or soldered directly. Unsolder the old jack and replace it with a new one, or disconnect and reconnect a new modular jack, then reassemble the PC.
What should you check before updating to a new version of an OS on a PC?
Before updating to a new version of an OS on a PC, back up your important data. Check the system requirements for the new OS version to ensure compatibility with your hardware. Review the change log or release notes for any critical changes or updates that could affect your system’s performance or software compatibility.
How can one use a portable device as a compute stick with an Intel processor?
To use a portable device as a compute stick with an Intel processor, plug the device into an HDMI port of a monitor or TV. Connect peripherals like a keyboard and mouse through USB ports or Bluetooth. Ensure the device is powered, typically via a USB connection, then boot up the device which usually runs a preinstalled OS like Windows or Linux.
What is a quick and easy way to connect multiple USB gadgets to a single port?
A quick and easy way to connect multiple USB gadgets to a single port is by using a USB hub. Choose a hub that supports USB 3.0 for optimal performance, ensuring it provides enough ports for your devices and is capable of delivering adequate power to each port for high-power gadgets.
How do you manage credentials effectively on a PC?
To manage credentials effectively on a PC, use a password manager to store and encrypt passwords. Enable multi-factor authentication where possible to add an extra layer of security. Regularly update your passwords and review account permissions to ensure they are secure against unauthorized access.
How can a consumer earn from recommending products and services through gadget reviews?
A consumer can earn from recommending products and services through gadget reviews by joining affiliate marketing programs. By signing up as an affiliate, you can provide unique links to the products in your reviews. When readers click on these links and make purchases, you may earn a commission from the sales generated.