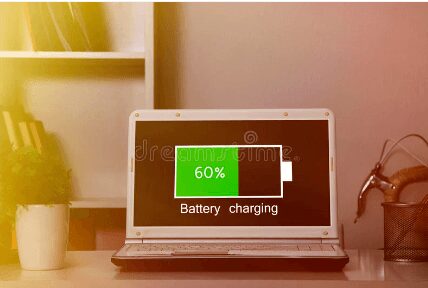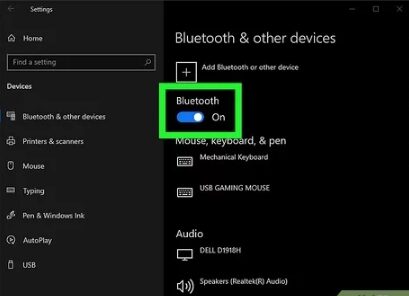How to Take a Screenshot on an MSI Laptop

Nowadays, computer users are often confronted with the need to save, store, and share visuals from their screens. Whether it is a captivating moment during a video game, an important conversation from a messaging app, or a helpful error message that needs troubleshooting, taking screenshots has become an essential skill in the digital world.
For those who own an MSI laptop, fear not! In this tutorial, you will be guided through the process of capturing screenshots effortlessly. You will no longer need to rely on third-party software or complicated key combinations to accomplish this task. We will delve into the various methods and shortcuts available to you, ensuring that you stay on top of your screenshot game.
Through this tutorial, you will discover the hidden gems within your MSI laptop that allow you to capture exactly what you want, when you want it. Whether you are a seasoned computer whiz or a novice just starting to explore the vast possibilities of your device, this guide will cater to your needs. Brace yourself for a voyage of discovery as we unlock the secrets of screenshotting on your MSI laptop!
Understanding the PrtScn and Alt + PrtScn Options
In the world of capturing screens on your MSI laptop, there are two key options that you should familiarize yourself with – PrtScn and Alt + PrtScn. These options provide you with different functionalities and allow you to capture specific areas or the entire screen, depending on your needs.
By understanding the PrtScn option, you can easily take a screenshot of the entire screen with just a single press of a button. This option captures the contents of your screen and saves it to your clipboard, allowing you to paste it into an image editing program or any document of your choice. The PrtScn option is perfect for situations where you want to capture the entire screen without any specific areas highlighted.
On the other hand, the Alt + PrtScn option gives you the flexibility to capture a specific window or program on your MSI laptop. This option enables you to select a particular window by holding down the Alt key and then pressing the PrtScn key. The captured screenshot will include only the selected window, making it ideal for situations where you want to focus on a specific application or area of your screen.
By becoming well-versed in both the PrtScn and Alt + PrtScn options, you can effectively capture and save screenshots on your MSI laptop to suit your needs. Whether you want to capture the entire screen or a specific window, these options provide you with the tools to capture and share important information, troubleshoot issues, or simply capture memorable moments on your laptop.
Using the PrtScn Button to Capture the Entire Screen
One of the simplest ways to capture everything on your MSI laptop screen is by using the PrtScn (Print Screen) button. This handy button allows you to take a screenshot of your entire screen without the need for any additional software or complicated steps. It’s a quick and convenient method that can be useful for various purposes, such as saving important information or sharing a snapshot of your screen with others.
To begin, locate the PrtScn button on your MSI laptop’s keyboard. It is usually positioned in the upper-right corner and might be labeled as “PrtScn” or “Print Screen”. Once you have found it, make sure that the screen you want to capture is displayed and ready.
Next, press the PrtScn button once. You won’t see any immediate visual confirmation that the screenshot has been taken, but don’t worry, it has been saved to your computer’s clipboard. This means that the captured image is ready to be pasted into any compatible program or document.
To access the captured screenshot, open the program or document where you want to insert it. For example, if you want to email the screenshot, open your email client and create a new message. Then, position the cursor where you want to insert the image and press the “Ctrl” and “V” keys simultaneously, or right-click and select “Paste” from the context menu. The screenshot should appear, allowing you to view and further edit or crop it if desired.
Remember that the PrtScn button captures the entire screen, including any open windows, taskbars, and icons. If you only want to capture a specific area of your screen, consider using additional features like the Snipping Tool, which allows you to select and capture a specific region.
Using the PrtScn button is a straightforward and efficient method for capturing the entire screen on your MSI laptop. It eliminates the need for specialized software or complex steps, making it accessible to users of all levels of technical expertise. Whether you need to save information, document a problem, or share an interesting moment, this simple button can provide you with a quick and easy solution.
Capturing a Specific Application Window with Alt + PrtScn
When it comes to capturing screenshots on your MSI laptop, there are various methods available to choose from. One convenient and efficient way is by using the combination of the Alt and PrtScn keys. This method allows you to capture a specific application window on your screen, making it easier to focus on a particular area or program without including any unnecessary background clutter. Follow the steps below to learn how to capture a specific application window with Alt + PrtScn.
Step 1: Activate the Application Window
In order to capture a specific application window, you need to ensure that the desired program or window is active and visible on your screen. Make sure to bring the application window to the forefront and arrange it in a way that captures the desired content accurately.
Step 2: Press the Alt + PrtScn Keys
Once the desired application window is in focus, press the Alt and PrtScn keys simultaneously on your MSI laptop’s keyboard. The PrtScn key, also known as Print Screen, is typically located in the upper-right section of the keyboard, near the function keys. The Alt key is usually found on either side of the spacebar. Pressing these keys together will capture a screenshot of the active application window and save it to your clipboard.
If your MSI laptop has a dedicated PrtScn or Print Screen button, you can try using it in combination with the Alt key as an alternative method.
Step 3: Paste and Save the Screenshot
After capturing the screenshot, you need to paste it into an image editing software or any other program where you can save the image. Open a program like Paint, Photoshop, or even a simple word processing software, and press Ctrl + V to paste the screenshot from your clipboard. Once the screenshot is pasted, you can save it in your preferred image format (such as JPEG or PNG) and choose a suitable location on your MSI laptop’s storage device to save the file.
By following these steps, you can easily capture a specific application window on your MSI laptop using the Alt + PrtScn key combination. This method is particularly useful when you need to focus on a specific window without capturing the entire screen or overlapping elements from other programs.
Note: The exact location and key combinations may vary depending on your specific MSI laptop model and keyboard layout. It is recommended to refer to your laptop’s user manual or online documentation for precise instructions.
Taking a Screenshot of a Particular Area Using Windows Snipping Tool
When it comes to capturing just a specific area of your screen on your MSI laptop, Windows Snipping Tool can be an invaluable tool. With this built-in screenshot application, you can easily define the exact region you want to capture, making it ideal for highlighting important information or saving specific details.
Using the Windows Snipping Tool allows you to take a snapshot of any selected portion of your screen, whether it’s a small text snippet, an image, or a specific UI element. This enables you to focus on specific details and disregard the unnecessary clutter in the rest of your screen.
The process of using the Snipping Tool is simple. First, locate and open the Snipping Tool application on your MSI laptop. Once opened, you can select the “New” button to initiate the screenshot process.
After clicking “New,” your screen will fade, and a translucent overlay will appear. You can then use your mouse to drag across the area you want to capture. As you do this, the selected area will be outlined by a red border to indicate the region that will be captured.
Once you release the mouse button, the Snipping Tool window will open again, displaying the captured area as an image. You can then use the available tools to annotate, save, or share the screenshot as desired.
By utilizing the Windows Snipping Tool on your MSI laptop, you can easily capture specific areas of your screen with precision and efficiency, allowing you to effectively communicate and share important information with others.
Saving the Screenshot Image in Different File Formats
When it comes to capturing screenshots on your MSI laptop, it’s essential to know how to save them in different file formats. Choosing the right file format not only affects the quality of the image but also determines its compatibility with various applications and devices.
Selecting the File Format
Before saving the screenshot, you need to decide which file format suits your needs best. Different file formats have different advantages and limitations, ranging from the amount of compression to the support for transparency and colors. Some common file formats to consider include:
| File Format | Description |
|---|---|
| JPEG | JPEG (Joint Photographic Experts Group) is a widely supported file format that provides good image quality with moderate compression. It is suitable for photographs and images with many colors. |
| PNG | PNG (Portable Network Graphics) is a lossless file format that supports transparency. It is ideal for screenshots that require high-quality graphics and sharp lines. |
| GIF | GIF (Graphics Interchange Format) is a compressed file format commonly used for simple animations and graphics with limited colors. It is not recommended for screenshots with complex details. |
| BMP | BMP (Bitmap) is an uncompressed file format that preserves the exact color information of the screenshot. It is suitable if you require high-quality images but with larger file sizes. |
| TIFF | TIFF (Tagged Image File Format) is a flexible file format that supports various compression methods and color depths. It is commonly used in professional environments that require lossless image files. |
Saving the Screenshot
Once you have selected the desired file format, you can save the screenshot using your MSI laptop’s screenshot functionality. After capturing the screenshot, locate the “Save” or “Save As” option in the screenshot tool or image editing software. Click on the option and choose the preferred file format from the drop-down menu.
Ensure that you provide a meaningful and descriptive file name for easy identification later on. Additionally, consider selecting an appropriate location on your laptop’s storage where you can easily access the saved screenshot.
By being mindful of different file formats and selecting the one that best suits your requirements, you can ensure that your screenshots are saved with the desired quality and compatibility for future use.
Exploring Additional Screenshot Options and Tools
Discovering more ways to capture your screen can greatly enhance your experience and productivity. In this section, we will explore various alternative methods and tools you can utilize to capture screenshots on your MSI laptop.
- Snipping Tool: One popular option is the built-in Snipping Tool, available on most Windows laptops. This handy tool allows you to capture specific areas of your screen, providing flexibility and precision in your screenshots. You can access the Snipping Tool by searching for it in the Start menu or using the keyboard shortcut “Windows key + Shift + S”.
- Third-Party Software: If you require more advanced screenshot capabilities, there are several third-party software options available for download. These tools often provide additional features such as delayed captures, annotation tools, and automatic saving to specific folders. Some popular choices include Greenshot, Snagit, and Lightshot, among others.
- Keyboard Shortcuts: Many MSI laptops come with specialized keys or Fn combinations that allow for quick and easy screenshot captures. These shortcuts can vary depending on your laptop model, so it’s important to check your user manual or the manufacturer’s website for the specific key combinations to take screenshots on your MSI laptop.
| Tool or Method | Description |
|---|---|
| Snipping Tool | A built-in Windows tool for capturing specific areas of the screen. |
| Third-Party Software | Additional software options with advanced features and customization. |
| Keyboard Shortcuts | Laptop-specific shortcuts for quick and efficient screenshot captures. |
By exploring these additional screenshot options and tools, you can tailor your screenshot workflow to better suit your needs. Whether you require precise area captures or advanced annotation features, there is a solution available to enhance your screenshot-taking experience on your MSI laptop.
Question and answer: How to take a screenshot on msi laptop
How do you take a full-screen screenshot on a Windows 10 laptop using the keyboard?
To take a full-screen screenshot on a Windows 10 laptop, press the Print Screen (PrtSc) key. This copies the entire screen to your clipboard. You can then paste the image into a document or image editor like Paint by pressing Ctrl + V.
What is the method to capture only part of the screen on a Windows 11 PC?
To capture only part of the screen on a Windows 11 PC, use the Snipping Tool. Open the Snipping Tool app, click “New”, and select the type of snip you want (e.g., rectangular snip). Then, click and drag to select the area of the screen you wish to capture.
Can you automatically save screenshots to a folder on Windows 10?
Yes, you can automatically save screenshots to a folder on Windows 10. Press Windows key + PrtSc, and the screenshot of your full screen will be saved automatically to the Screenshots folder in your Pictures library.
What steps should you follow to take a screenshot of an active window only, using Windows 10 or Windows 11?
To take a screenshot of an active window only on Windows 10 or Windows 11, focus on the window you want to capture and press Alt + PrtSc. This will capture just the active window and copy the image to your clipboard. You can paste it into another program like Paint or Word.
How do you use the Snip & Sketch tool to take a screenshot on a Windows PC?
To use the Snip & Sketch tool on a Windows PC, press Windows key + Shift + S. The screen will dim, and you can select the type of snip you want: rectangular, freeform, window, or full-screen. After making the selection, the screenshot will be copied to the clipboard, and you can paste it into any application.
Is there a way to take a scrolling screenshot on a Windows laptop?
Currently, Windows does not have a built-in feature to take scrolling screenshots. However, you can use third-party apps like Snagit or PicPick to capture scrolling windows.
How can you access screenshots taken with the Game Bar on Windows 10?
Screenshots taken with the Game Bar on Windows 10 are stored in the Videos library, under the Captures folder. You can access them by opening the File Explorer and navigating to This PC > Videos > Captures.
How do screenshots function differently on a Chromebook compared to a Windows PC?
On a Chromebook, you can take a screenshot by pressing Ctrl + Show Windows key (or Ctrl + F5 on non-Chromebook keyboards). For a partial screenshot, press Ctrl + Shift + Show Windows key. Chromebook saves screenshots to the Downloads folder, unlike Windows, which uses the Pictures folder.
What is the quickest way to take a screenshot and paste it directly into an application on Windows?
The quickest way to take a screenshot and paste it directly into an application on Windows is to press the PrtSc key to capture the entire screen, or Alt + PrtSc for the active window. Immediately after, open your desired application like Word or an email, and press Ctrl + V to paste the screenshot.
How do you capture a screenshot on a Surface Pro using hardware buttons?
To capture a screenshot on a Surface Pro using hardware buttons, hold down the Power button and press the Volume Up button on the side of the device. The screen will dim briefly, indicating that you have taken a screenshot, which will be saved to the Screenshots folder in your Pictures library.
How do you take a screenshot of the whole screen on a laptop using Windows 10?
To take a screenshot of the whole screen on a Windows 10 laptop, press the Print Screen key on your keyboard. This captures the entire screen and copies the image to your clipboard, allowing you to paste it into another app like Paint or Word.
What is the best way to take a screenshot in Windows and have it automatically saved as a file?
To have a screenshot automatically saved as a file in Windows, press the Windows key + Print Screen key together. Your screen will briefly dim to indicate a screenshot has been taken, and the image will be saved in the Screenshots folder within the Pictures library.
How can you use the Snipping Tool to take a screenshot on a Windows PC?
Open the Snipping Tool from the Start menu in Windows. Click “New” to start a new screenshot. You can select the type of snip you’d like to take, such as a full-screen snip, a window snip, or a free-form snip. Drag the cursor around the area you want to capture.
What steps are involved in using the Windows 7 built-in tool to capture a screenshot?
In Windows 7, you can use the Snipping Tool to take screenshots. Start the tool from the Start Menu, select “New,” and choose the type of screenshot you want to capture. Once captured, you can edit or save the screenshot directly from the Snipping Tool window.
How can you quickly take and edit a screenshot using the latest Windows features?
In the latest versions of Windows, use the Snip & Sketch tool by pressing the Windows key + Shift + S. This allows you to select the type of snip you want. The captured image is copied to the clipboard and can be edited immediately in the Snip & Sketch app.
Can you explain how to configure OneDrive to automatically save screenshots in Windows 10?
To configure OneDrive to automatically save screenshots, click on the OneDrive icon in the notification area, go to Settings, and under the “Backup” tab, check the option that says “Automatically save screenshots I capture to OneDrive.” This will save all screenshots directly to your OneDrive folder.
How do you capture a specific part of the screen using keyboard shortcuts on a laptop?
To capture a specific part of the screen on a laptop, press Windows key + Shift + S to open the screen snipping toolbar. Select the “Rectangular Snip” tool and drag to select the area you want to capture.
What tool can be used to take a scrolling screenshot in Windows?
Windows does not have a built-in tool for taking scrolling screenshots. However, third-party apps like Snagit or PicPick can be used to capture scrolling windows or webpages.
How can you ensure that screenshots are copied to your clipboard in Windows?
Ensure that screenshots are copied to your clipboard by using the Print Screen key alone to capture the entire screen, or Alt + Print Screen to capture only the active window. These screenshots can then be pasted into any image editing app.
How do you crop and edit a screenshot after taking it on a Windows laptop?
After taking a screenshot, open the image in an app like Paint or Snip & Sketch. Use the select tool to outline the area you want to keep, and then either click the crop button or manually delete the unwanted areas. Save the edited image to your desired location.