How to Connect HP Envy 4500 Printer to Laptop

Are you struggling with connecting your HP Envy 4500 printer to your laptop? Frustrated with complex instructions and technical jargon? Look no further, as we bring you a straightforward and easy-to-follow solution that will have your printer up and running in no time! In this article, we will guide you through the process step-by-step, ensuring a successful connection without any hassle.
Connecting your printer to your laptop is a crucial step in maximizing productivity and convenience. Whether you need to print important documents for work or school assignments, having a reliable connection is essential. Our method is designed with simplicity in mind, catering to both tech-savvy individuals and beginners alike. No need for extensive knowledge or expertise – just a few simple steps to accomplish your printing needs.
What sets our method apart is the use of practical techniques that eliminate the need for complex configurations or intricate setups. We understand that your time is valuable, and our aim is to provide you with an efficient solution that saves both time and effort. With our step-by-step instructions, you will be able to connect your HP Envy 4500 printer to your laptop effortlessly.
Moreover, our approach is tailored for individuals who prefer practicality and convenience. We substitute technical terms with easy-to-understand explanations, allowing even those without a strong technical background to follow along. By utilizing synonyms and simplifying the language, we make the connection process accessible to a wide range of users. No need to be intimidated – we’ve got you covered.
So, if you’re ready to embark on this journey of seamless connectivity between your HP Envy 4500 printer and laptop, grab your laptop and get started with the process outlined in the following sections. Say goodbye to frustration and hello to consistent and efficient printing!
Gather the Necessary Materials
In order to successfully connect your HP Envy 4500 printer to your laptop, you will need to gather a few essential materials. These items are crucial for ensuring a smooth and hassle-free installation process.
Firstly, make sure you have the necessary cables. A USB cable is typically required to establish a connection between your printer and laptop. Check the specifications of your printer to determine the exact type and length of the cable needed.
Next, ensure that you have the power cord for your printer. This cord is essential for providing the necessary electrical supply to your printer. Verify that the power cord is in good condition and compatible with the power outlets in your location.
In addition to cables, you will also need the appropriate printer software. Visit the official HP website or the included installation CD to download or acquire the necessary software drivers for your HP Envy 4500 printer. These drivers are essential for enabling the connection and proper functionality of your printer on your laptop.
Lastly, gather any additional accessories or materials specific to your printer model. This may include ink cartridges, print paper, or any other recommended supplies. Having these materials ready will ensure that you can start using your printer immediately after the connection is established.
By gathering these necessary materials beforehand, you can ensure a quick and efficient setup process for connecting your HP Envy 4500 printer to your laptop.
Check for Compatibility
Before connecting your HP Envy 4500 printer to your laptop, it is important to ensure compatibility between the two devices. Compatibility refers to the ability of the printer and laptop to work together efficiently and effectively.
To determine compatibility, first check the system requirements of your laptop and compare them to the printer specifications. Ensure that your laptop meets the minimum requirements for operating the HP Envy 4500 printer. This includes checking the operating system version, processor speed, and available RAM.
Additionally, verify that your laptop has the necessary ports and connectivity options to connect with the printer. The HP Envy 4500 printer typically uses USB or wireless connection methods, so make sure your laptop has the appropriate ports or supports wireless connectivity.
It is also worth checking if there are any known compatibility issues between your laptop model and the HP Envy 4500 printer. Visit the official HP website or consult the user manual for your laptop to see if there are any compatibility considerations or updates.
By taking the time to check for compatibility before connecting your HP Envy 4500 printer to your laptop, you can ensure a smooth and hassle-free printing experience without any unexpected compatibility issues or limitations.
Install the Printer Software
Installing the software for your printer is an essential step to ensure proper functionality and compatibility with your laptop. It enables your laptop to communicate with the printer effectively, allowing you to print documents seamlessly.
To begin the installation process, you need to have the installation CD that came with your HP Envy 4500 printer. If you don’t have the CD, you can visit the official HP website and download the latest printer software from their support section.
Once you have the installation CD or the downloaded software, follow these steps:
- Insert the installation CD into your laptop’s CD drive or locate the downloaded software file on your computer.
- Run the installation program by double-clicking on the setup file.
- Follow the on-screen instructions to proceed with the installation process. You may be prompted to choose the language, agree to the terms and conditions, and select the installation location.
- Connect your HP Envy 4500 printer to your laptop using a USB cable. Make sure the printer is powered on.
- Wait for the installation program to detect your printer. Once detected, it will automatically install the necessary drivers and software.
- During the installation process, you may be asked to set up additional settings or customize the software according to your preferences. Follow the instructions and make the desired selections.
- After the installation is complete, restart your laptop to ensure all changes are applied.
Once your laptop restarts, the printer software should be installed successfully. You can now start using your HP Envy 4500 printer with your laptop and enjoy its full range of features and capabilities.
Connect the Printer to Laptop
In this section, we will discuss the process of connecting your printer to your laptop. Establishing a connection between your printer and laptop is essential for seamless printing experience. It involves a few simple steps that can be easily followed.
Step 1: Firstly, ensure that both your printer and laptop are powered on.
Step 2: Next, locate the USB cable that came with your printer. This cable will be used to establish a physical connection between your printer and laptop.
Step 3: Take one end of the USB cable and plug it into the USB port of your printer. The USB port is usually located on the back or side of the printer. Insert the USB cable securely into the port to ensure a stable connection.
Step 4: Now, take the other end of the USB cable and plug it into a USB port on your laptop. It is typically located on the sides or back of the laptop. Make sure to insert the cable properly to avoid any connectivity issues.
Step 5: Once the USB cable is connected, your laptop should automatically detect the printer. You may see a notification or a pop-up window indicating the successful connection.
Step 6: In some cases, your laptop may require a printer driver installation. If prompted, follow the on-screen instructions to install the necessary driver for your printer. This driver will enable your laptop to communicate with the printer effectively.
Step 7: After the driver installation is complete, your printer is successfully connected to your laptop. You can now proceed with printing documents or photos from your laptop using the connected printer.
Following these steps will ensure a smooth and hassle-free connection between your printer and laptop, allowing you to print your desired files effortlessly.
Configure Printer Settings
In this section, we will explore the various printer settings that can be adjusted on the HP Envy 4500 printer. These settings allow you to customize the printing experience to meet your specific needs.
Print Quality and Paper Settings
One important aspect of configuring your printer is adjusting the print quality and paper settings. The print quality determines the resolution and clarity of the printed documents or images. You can choose from different options, such as draft, normal, or best, depending on your requirements. Additionally, you can adjust the paper settings to select the paper type and size that best fits your project.
Wireless and Network Settings
To connect your HP Envy 4500 printer to a laptop or other devices, it is crucial to configure the wireless and network settings. These settings enable you to establish a wireless connection and ensure seamless printing without the need for any physical cables. The printer offers various network options, including Wi-Fi Direct and Bluetooth, allowing you to conveniently print from your laptop or other compatible devices.
By configuring the printer settings, you can personalize your printing experience and optimize the performance of your HP Envy 4500 printer. Whether you want to adjust the print quality, paper settings, or establish a wireless connection, understanding and tweaking these settings will help you achieve the desired printing results.
Test the Connection
Once you have successfully completed the steps to connect your HP Envy 4500 printer to your laptop, it is important to ensure that the connection is working correctly. Testing the connection will help verify that the printer is communicating with the laptop and that you will be able to print documents without any issues.
Print a Test Page
One way to test the connection between your HP Envy 4500 printer and laptop is by printing a test page. This page will help you confirm that the printer is properly installed and connected to your laptop.
Check Print Quality
In addition to printing a test page, it is also recommended to check the print quality of any documents you print from your laptop. Ensure that the text is clear, the colors are vibrant, and there are no streaks or smudges on the printed pages. If you notice any issues with the print quality, you may need to troubleshoot the printer or adjust the settings.
| Print Test Page: | 1. Open the document or file you want to print. | 2. Click on “File” in the top menu bar, then select “Print”. | 3. Verify that the HP Envy 4500 printer is selected as the default printer. | 4. Click on the “Print” button to send the document to the printer. | 5. Wait for the printer to complete the printing process. |
|---|---|---|---|---|---|
| Check Print Quality: | 1. Print a document or photo with various colors and text. | 2. Inspect the printed pages for any issues such as blurry text, faded colors, or smudges. | 3. If there are any problems, refer to the printer’s user manual or online support resources for troubleshooting steps. | 4. Make necessary adjustments to the printer settings or consult an expert if needed. |
Question and answer: How to connect hp envy 4500 printer to laptop
How can I upgrade my HP Envy 4500 e-All-in-One printer to work with Windows 11?
To upgrade your HP Envy 4500 e-All-in-One printer for Windows 11 compatibility, visit the HP Support website, navigate to the printer’s page, and download the latest drivers that support Windows 11. Ensure that your system meets all other software requirements and follow the instructions for installation.
Where can I find video tutorials for setting up my HP Deskjet Ink Advantage 3540 series printer?
Video tutorials for setting up the HP Deskjet Ink Advantage 3540 series printer can be found on the HP Support Community website. Additionally, you can visit HP’s official YouTube channel, which provides step-by-step visual guides for various printer setup processes.
How do I solve a USB connection issue with my HP printer on Windows 10?
To solve a USB connection issue with an HP printer on Windows 10, first ensure the USB cable is securely connected to both the printer and the computer. If the problem persists, go to the ‘Control Panel’, find ‘Devices and Printers’, and troubleshoot the printer device. Updating the printer drivers from the HP® Support website may also help.
What should I do if I cannot access the HP Support Community using this site?
If you cannot access the HP Support Community site, check your internet connection and ensure it’s working properly. If the site still does not load, clear your browser cache, or try accessing the site from another browser or device.
Why is it important to accept cookies when using the HP Support Community?
Accepting cookies when using the HP Support Community is important because cookies help enhance site navigation, personalize your experience, analyze site usage, and assist in HP’s marketing efforts. They ensure that you can access all functionalities of the site effectively.
How do I download and install software for the HP Enny 4500 e-All-in-One printer series?
To download and install software for the HP Envy 4500 e-All-in-One printer series, visit the HP® Support website, enter your printer model in the search bar, and select your operating system version. Follow the on-screen instructions to download and execute the installation file.
What are the privacy implications of providing personal information on the HP Support Community?
When providing personal information on the HP Support Community, it’s used to personalize your help requests, facilitate better support, and improve user experience. HP adheres to strict privacy policies to protect your information, but always review their privacy policy for detailed understanding before submitting your details.
How can I find the right software updates for my HP Deskjet printer?
To find the right software updates for your HP Deskjet printer, visit the HP® Support website, type your printer model into the search field, and select ‘Software and Drivers’. Choose your operating system to see available updates and download the appropriate files.
Can I use the HP Support Community to find help with upgrading from Windows 10 to Windows 11 on my HP device?
Yes, the HP Support Community is a great resource for finding help with upgrading from Windows 10 to Windows 11 on your HP device. You can search for posts or ask questions about specific issues related to upgrading operating systems on HP hardware.
Where can I download the manual for the HP Envy 4500 e-All-in-One printer series?
You can download the manual for the HP Envy 4500 e-All-in-One printer series from the official HP® Support website. Search for your printer model and navigate to ‘Manuals’ or ‘User Guides’ section to find and download the PDF file.


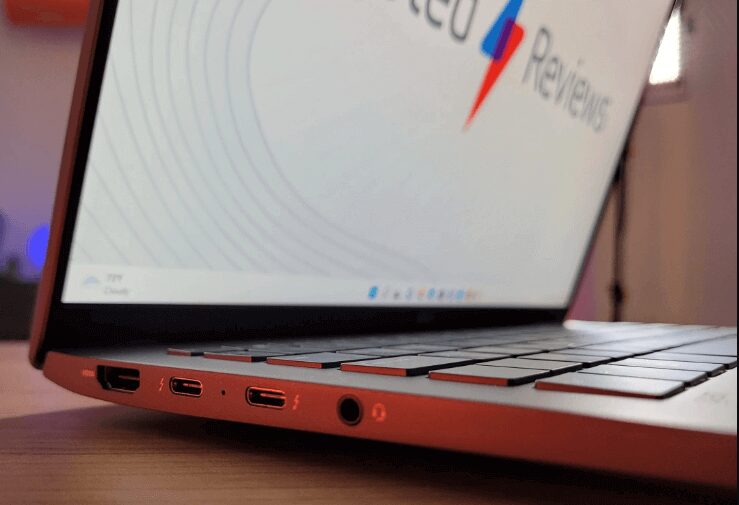
![How To Reset a EVOO Laptop? | Best Guide [2023]](https://apkmortgage.com/wp-content/uploads/2023/09/How-To-Reset-a-EVOO-Laptop.jpg)