How To split screen on dell laptop? Best Guide 2023

How to split screen on dell laptop?
Dell laptops are a perfect example of a high-quality product that’s affordable to most people. However, when you get one of these laptops, it’s likely that you’ll want to install some software on it. If you’re not careful, you could end up with a lot of extra windows open on your desktop. That’s where this post comes in.
A split screen is one of the best features of a laptop. It allows you to have two separate screens at the same time. You can easily work on one screen while the other shows you something else. For example, you can be watching a video or a movie and work on a document or spreadsheet. You can also use it to play a game. A split screen can be used on a laptop, desktop, or even a tablet. This article explains how to use this feature on a laptop.

When it comes to the Dell laptop, the split screen is the most useful feature. It lets you view two windows at the same time. You can use it for a lot of things. For example, you can open multiple files at once, you can check your email while you’re working, or can even play a game. But when you are using the split screen, you may have noticed that there’s a little white bar at the top of the screen. This bar usually takes up about a third of the screen and it is called the taskbar. If you want to remove this bar, then you need to know how to do it.
How to do split screen on dell laptop?
The process to split screen on a Dell laptop is very simple.
- In order to split the screen, go to ‘System’ > ‘Preferences’.
- Go to the ‘Advanced’ tab and tick the box beside the option “Display settings”
- Then select ‘Scaled’ from the drop-down menu.
- Select ‘Scaled to fit screen’, which will make the windows automatically fill the available space on your laptop’s screen.
This process will make windows resize themselves, so you can see two or more side-by-side windows on one screen.
You can also use this process to stretch one window across your entire desktop, which means you can have two windows next to each other and still have plenty of room for your icons, programs, and more. To exit the Scaled settings, click ‘OK’ twice.
How to split screen on a dell laptop for Mac?
If you’re looking for a split-screen on a dell laptop for Mac, you’ve come to the right place. Here we will provide complete details about how to split-screen on dell laptops for Mac.
- Split-screen is a feature that allows multiple windows to be open on the desktop simultaneously.
- It’s a feature of macOS. You can view different tasks or projects on different windows.
- To start working on different things at the same time.
- In order to use split-screen on Mac, you need to have a large monitor or two.
- On the mac, there is an option to split-screen on Mac.
In order to do this, you need to follow certain steps.
1) Launch the app
- The first step is to launch the app.
- It is very easy to use split-screen on Mac.
- Open the menu bar
- Click the app icon.
- After opening the app, click the Split Screen icon.
2) Enable the split-screen
- Once the app is opened, you need to enable split-screen.
- This feature enables you to view different things on multiple windows.
- The default window size is 12 inches.
- You can change the size and position of the split-screen by changing the window size.
- You can also resize the windows.
- There is a shortcut to bring the window to the top.
- Use this shortcut key combination Ctrl+Shift+↑ to get the window at the top of the screen.
- In the app, there is a keyboard shortcut option.
- If you have a Mac with the keyboard shortcut option, use this keyboard shortcut.
- The shortcut is Shift+Command+↑.
- If you are using a non-Mac, there is third-party software available.
This is the best option if you want to split-screen on a dell laptop for Mac.
Splitting the Screen with Windows Snap Assist
If you are having problems with your screen, try to use Snap Assist to fix the problem. If your laptop has a touch screen, you can use Snap Assist. All you have to do is to click on the Snap Assist icon on your taskbar. Once you have clicked on it, a menu will open up. Click on the menu item called “Use Snap Assist”. Snap Assist will then detect if your laptop’s screen is split into two separate parts.
In that case, it will display a message on one side of your screen that tells you to drag a window from the other side so that it can combine the two screens into one. After you drag a window onto the other side of your screen, you can close the message box. Then, use the scroll bar at the bottom of the window to resize your windows. You will now be able to see both sides of your screen at the same time.
How to install Dell Latitude 13-7350 Series Split Screen onto your computer?
Here you will learn how to install a 13-inch Dell Latitude 13-7350 Series Split Screen onto your computer.
- 1. Power on your computer. Press the power button to turn on your PC.
- 2. Press and hold the Ctrl key and the Alt key together to access the BIOS setup.
- 3. Once you are in the BIOS, press Enter on the keyboard and select the first option.
- 4. Then you can press F10 to save the changes you made.
- 5. To change the boot order, you will have to press Enter again to get back to the BIOS. Then press F12 to enter the Setup menu.
- 6. Click the Settings tab and then click the Boot menu to set the boot order. Choose your device to start the computer.
- 7. Press Esc to exit the setup menu.
- 8. The computer should boot normally.
Split screen with free software
The first step in installing a new computer program is to search the Internet for the best software you can find. You can find many free programs that will help you to split the screen into two windows. For instance, you can divide your screen in half by downloading the Free Screen Splitter 1.0. The program allows you to split your screen in two.
You can have a desktop and a different window so that you can do two different things at the same time. This is really convenient when you are watching videos online. You can have your desktop for browsing websites while you watch a video at the same time. You can even chat on your friends’ Facebook pages without being distracted by all the ads you see online.
Split screen in Windows XP / 7/8
When you use Windows XP / 7 / 8, you will find that it has a split screen option. This can be really helpful when you want to keep a certain program or file open while you work on another file. For instance, you can use the split screen option to have different documents opened. Another example is to have two different web browsers opened. It is a nice feature that makes things easier to work with.
How you can do a split screen on a Dell Laptop?
If you want to do a split screen on a Dell, you should press Ctrl+Alt+Delete. Next, you must go to Device Manager. The next step is to double-click on the computer icon. After that, you need to open the Hardware tab. Next, you should open the Display Adapter Settings. Finally, you should open the Splitter Control.

What is the shortcut for the split screen on a Dell laptop?
There are a lot of shortcuts for Windows computers. However, you need to learn what the shortcut is for the split screen on Dell laptops before you can use it. The default settings on your laptop screen will show two windows side-by-side.
If you want to show only one window, you need to press CTRL+ALT+L. Another shortcut for the split screen on Dell laptops is CTRL+L. Pressing both of those keys together allows you to bring up the taskbar. This shortcut doesn’t work on laptops with integrated keyboards. However, you can still use it by pressing CTRL+ALT+L on non-integrated keyboards.
How do I split my laptop into two screens?
In order to split your laptop into two, you need to first turn off your laptop. Then, open it up and look for the keyboard. You need to slide your finger along the edge of the keyboard until you find the “Fn” button. Now, you need to press this button down and then hit another button to turn off the first screen.
After that, you need to press the same button again to turn on the second screen. This can be done using either the mouse or by pressing your two fingers on the keyboard and moving them back and forth. This way, you can use one computer screen for work and another for entertainment.
Conclusion!
In conclusion, if you have a multi-monitor setup, you should be able to use the two screens as one big desktop. It’s not a huge issue, but it’s a little annoying to have to move your mouse all the way to the left side of your computer screen to access the secondary monitor. There are ways around this, but you’ll have to make sure you’re on a recent version of Windows. Check out the article I wrote on the subject here.


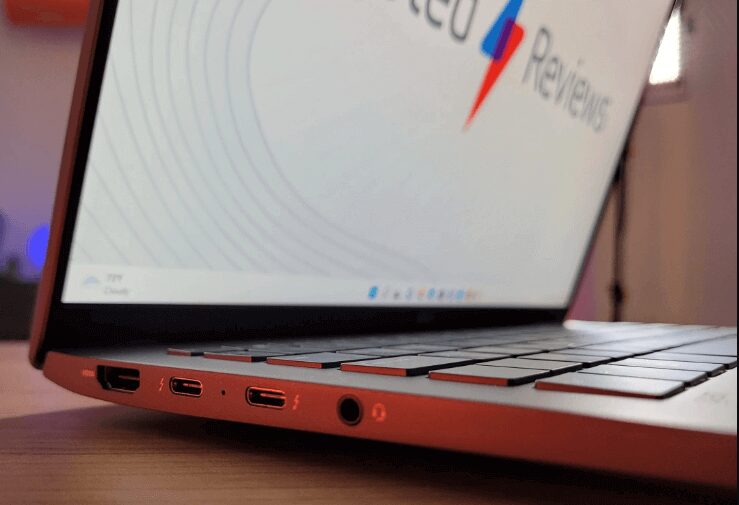
![How To Reset a EVOO Laptop? | Best Guide [2023]](https://apkmortgage.com/wp-content/uploads/2023/09/How-To-Reset-a-EVOO-Laptop.jpg)