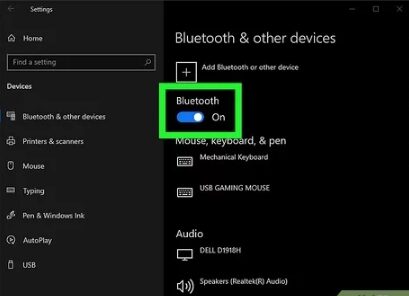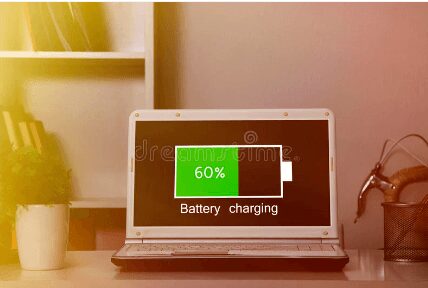Can you use a laptop as a monitor for switch? Best Guide 2023

Can you use a laptop as a monitor for Switch? We have used a laptop as a computer switch monitor for years. It’s a great way to get a monitor up and running quickly. However, there is a problem with this setup. You cannot use a laptop as a monitor for a computer switch without a monitor cable. So, what do you do if you want to use a laptop as a monitor for a computer switch?
Nintendo Switch is a popular gaming console that has recently gained much popularity. With its portability and versatile gameplay, the Switch has become a go-to choice for many gamers. However, what if you don’t have a dedicated monitor for your Switch? Can you use a laptop as a monitor for the Nintendo Switch? This article will thoroughly explore this topic, including the technical requirements and step-by-step instructions.
Technical Requirements:
Before we dive into using a laptop as a monitor for your Nintendo Switch, let’s look at the technical requirements. Firstly, your laptop should have an HDMI port, as this is the primary way to connect your Switch to your laptop. Secondly, your laptop should have a built-in display or a graphics card that supports DisplayPort over USB Type-C Alt Mode.
Step-by-Step Instructions:
Connect the HDMI cable to your Nintendo Switch:

The first step is to connect the HDMI cable to your Nintendo Switch. Connect one end of the cable to the HDMI port on your Switch and the other to your laptop’s HDMI port.
Change the input source on your laptop:
Once the HDMI cable is connected, you need to change the input source on your laptop. You can do this by using the function key (Fn) and the appropriate key that switches the display input (usually F4 or F5). This will change the display input to the HDMI port, and your laptop should display the output from your Nintendo Switch.
Adjust the screen resolution:
The next step is to adjust the screen resolution to match the resolution of your laptop display. To do this, go to the Nintendo Switch settings menu, select “System,” and then “TV Settings.” You can choose the resolution that matches your laptop’s display.
Play your games:
Finally, you are ready to play games on your laptop as a monitor for your Nintendo Switch. The games should display full screen on your laptop display, and you can use your laptop as a touchpad to control the game.
How do you use the laptop as a monitor for the Switch without a capture card?

You can use your laptop as a monitor for your Nintendo Switch without a capture card by using the built-in screen mirroring feature on your Nintendo Switch. Here are the steps to follow:
Can You Put the Laptop in Checked Baggage? Best Guide 2023 (laptopsjet.com)
Connect your Nintendo Switch to your laptop:
- Ensure your laptop, and Nintendo Switch is connected to the same Wi-Fi network.
- Go to “System Settings” on your Nintendo Switch and select “TV Output.”
- Select “Screen Mirroring” and turn it on.
- On your laptop, look for the option to add a new wireless display and select your Nintendo Switch.
Configure display settings:
- Adjust the display settings on your laptop to match your Nintendo Switch screen’s resolution and aspect ratio.
- You may need to play around with the display settings to find the optimal configuration for your setup.
Start playing:
- Once the display settings are configured, you can start playing your games on the Nintendo Switch while they are mirrored on your laptop screen.
The performance of this method may vary based on the specifications of your laptop and Nintendo Switch and the quality of your Wi-Fi network. If you experience lag or low-quality video, you may need a dedicated capture card to get better results.
How can a Nintendo switch be connected to a laptop with HDMI without a capture card?
To connect your Nintendo Switch to a laptop using an HDMI cable without a capture card, you must ensure your computer has an HDMI input port. If your computer doesn’t have an HDMI input, you must buy an HDMI USB adapter. Once you have the necessary hardware, follow these steps:
- Turn off your Nintendo Switch and laptop.
- Connect the HDMI cable to the HDMI input port on your laptop and the HDMI output port on your Nintendo Switch.
- Turn on your Nintendo Switch.
- Go to “System Settings” on your Nintendo Switch, select “TV,” and then select “Change Resolution.” Set the resolution to 720p.
- Go to your laptop’s display settings and select duplicate your display. This will allow your computer to display the same image as your Nintendo Switch.
- You should now see the image from your Nintendo Switch on your laptop screen.
Conclusion:
In conclusion, using a laptop as a monitor for your Nintendo Switch is a great way to enjoy your games when you don’t have a dedicated monitor. You can easily connect your Switch to your laptop with simple steps, adjust the screen resolution, and start playing games. Ensure your laptop meets the technical requirements and is ready to go.
FAQs.
How to connect a Nintendo switch to a laptop with Bluetooth?
To connect a Nintendo Switch to a laptop using Bluetooth, you will need a computer with built-in Bluetooth or a Bluetooth adapter. Here are the steps to follow:
Put the Nintendo Switch in pairing mode: Go to “Controllers and Sensors” in the System Settings, select “Pro Controller Wired Communications” to turn it off, then select “Change Grip/Order” to put the Pro Controller into pairing mode.
Open the Bluetooth settings on your laptop and ensure Bluetooth is turned on.
Click the “Add Bluetooth or another device” option and select “Bluetooth” to search for available devices.
Select “Pro Controller” on the Nintendo Switch when it appears in your laptop’s list of available devices.
Click “Pair” on your laptop and then press the sync button on the back of the Pro Controller to complete the pairing process.
Once the connection is established, you can use the Pro Controller to play games on the Nintendo Switch.
How to connect the Nintendo switch to windows 10?
To connect Nintendo Switch to a laptop or Windows 10 PC:
Make sure your laptop or PC has Bluetooth capabilities.
Turn on the Nintendo Switch and go to “System Settings.”
To turn it on, scroll down to “Controllers and Sensors” and select “Pro Controller Wired Communication” to turn it on.
Go to your laptop or PC’s “Bluetooth & other devices” settings.
Click on “Add Bluetooth or another device” and then select “Bluetooth.”
Put the Nintendo Switch Pro Controller into pairing mode by pressing the small button next to the right thumbstick.
Your laptop or PC should now discover the Nintendo Switch Pro Controller, and you can select it to pair.
How to connect the Nintendo switch controller to a computer?
To connect a Nintendo Switch Controller to a laptop:
Make sure your computer has Bluetooth capabilities.
Turn on the Nintendo Switch controller by pressing the small button located on the top of the controller.
Go to the “Bluetooth & other devices” settings on your laptop.
Click on “Add Bluetooth or another device” and then select “Bluetooth.”
Your computer should now discover the Nintendo Switch controller, and you can choose it to pair.