How to Change Keyboard Color on MSI Laptop?| Best 2023 Guide

How to Change Keyboard Color on MSI Laptop – PC, Notebook & Laptop.
When the keyboard light goes out, it can be a real nightmare. In this tutorial, we’ll show you how to change the keyboard color on an MSI laptop to match the ambient light. If you have an MSI laptop and wish to change the default light gray background color to black or white, follow the steps below.
Note: You may need to reboot to take full effect.
- Open the device manager by navigating to Start > Run > type in “Device Manager” and press enter.
- Scroll down to the section titled Display adapters.
- Double-click the Microsoft Windows Display Driver
- Right-click and delete the entries you do not wish to change.
- Click OK on each of the dialog boxes that appear.
- Reboot your computer. 7. Enjoy the new color on your device.
You can also change the color of the keyboard on your MSI laptop. This is an easy one. The keyboard on the MSI Laptop is made up of several parts. This includes the main keys like entering, Backspace, PgUp, etc. The next part of the keyboard is the touchpad. The touchpad is the section of the keyboard where you use your finger to click on things. You can actually change the color of this touchpad on the keyboard itself by using a simple registry edit.

How to Change Keyboard Color on MSI Laptop? If you’re using a Microsoft Windows 7 laptop, you probably noticed that the keycaps and function keys on your keyboard are usually black. While that color scheme is easy on the eyes and makes it easier to distinguish between keys, it’s not the most visually appealing.
Thankfully, there’s a way to easily change the default keyboard colors on your MSI laptop. First, open up your system properties window by pressing Win + R (Windows 7) or Win + K (Windows 8) on your keyboard and typing in “system” and hitting enter. Next, go to the “Appearance and Personalization” tab and click on the “Colors” button to bring up the custom color dialog box. There are lots of options here so you’ll want to click around until you find what works best for you.
If you’re running Windows 8.1 with one of the new touch-screen laptops from Microsoft, then you’ve probably noticed that the keyboard’s light-gray text is hard to read in low light.
Also Read. 5 Best Laptop For Genealogy Research | Laptopsjet
How to Change Keyboard Color on MSI Laptop
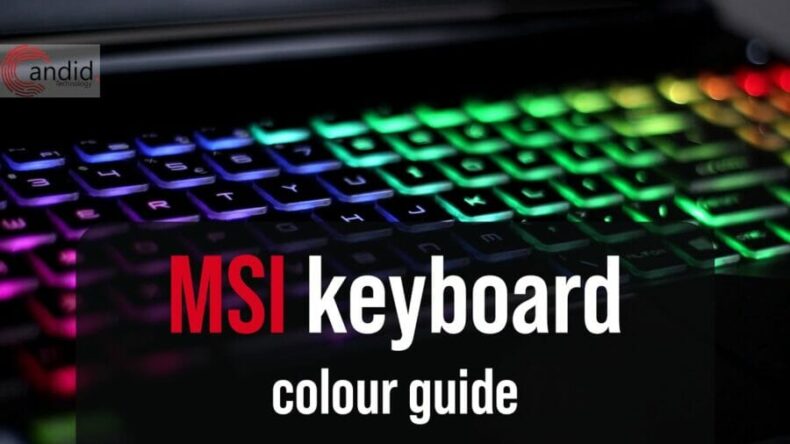
- Select Settings -> System -> Display
- Select Advanced -> Color Options
- Select Change Color Scheme
- Click on the Color Scheme
- Choose between Black, White, Silver, and Grey
How do I Change the Color on My MSI Laptop keyboard?
I just got a new MSI laptop and noticed the color of the keyboard is a little off. I looked up how to fix it and found that I can change it to black or white. So how do I do this? I read in the forums that I should simply change the color to “black” or “white” and the keyboard would be fixed.
How to Change Keyboard Color on MSI Laptop? I thought this would be easy but I went through all kinds of steps to change the color and couldn’t figure it out. I tried the “keyboard settings” page and it didn’t seem to work. Then I found another forum that said I needed to go to the “Display settings” section and turn off “overlay display”.
Some laptops will have a light blue key for #FFD700 or something like that. Other laptops will have a yellow key for #FFAA00 or something. And the rest will have different colors. If you can’t find what you need on MSI’s website, you can always go to Google. If you just search “MSI keyboard light blue,” there are lots of pictures and results.
Also Read. How to Make a Stolen Laptop Untraceable | 8 Best Ways
How do I change the LED light on my MSI keyboard?

How do you change the color of your keyboard on a laptop? Here’s a quick tutorial on how to change the keyboard light on MSI computers. The key here is that this guide only covers the motherboard version of MSI computers. For keyboards from other manufacturers, you’ll need to refer to the manufacturer’s manual for instructions on how to do this.
- Open the computer case.
- Remove the cover from the back of the keyboard.
- Lift the keyboard off the desk.
- Pull out the screws holding the PCB to the motherboard.
- Push the front edge of the keyboard upward until you see the switch.
- Unscrew the switch from the board. 7. Pull the switch up and pull the battery out of the keyboard.
- Insert the new LEDYou’ll see “LED Light” in a dropdown menu, but it’s not always easy to find the one you need.
- For example, when you’re using a Windows machine, the menu can be buried deep within the interface.
How to Change Keyboard Color on MSI Laptop? Fortunately, there’s a simple way to change the keyboard’s color. It involves a little bit of command line and some editing, and if you have a laptop, you’ll probably be using this command all the time anyway. The answer is simple. Go to the control panel and find the device manager. Click the plus sign to add new hardware. Right-click the device and choose properties. From there you should be able to see all the options available to you. Good luck!
Conclusion
In conclusion, In the case of the keyboard, you could go with the option of installing the new keyboard from Microsoft, but you’d have to open up the laptop and remove the keyboard. It would be much more convenient to have the option to turn on/off the keyboard brightness through the power button.
It’s important to keep in mind that when making changes to a computer, there will be an impact on performance and stability. So, before you make drastic changes, it’s a good idea to test out your proposed solution in a lab environment. If you still experience issues after testing, contact Microsoft support.
It is possible to change the keyboard backlight color. Just go into the Device Manager (if you can’t find it, right-click on the Start menu and select Run), and search for “Device Manager”. Select the Keyboard entry. Right-click on the item, and choose Properties. Then, on the Hardware Tab, you will see the Keyboard Backlight Color option. Simply select your preferred color.


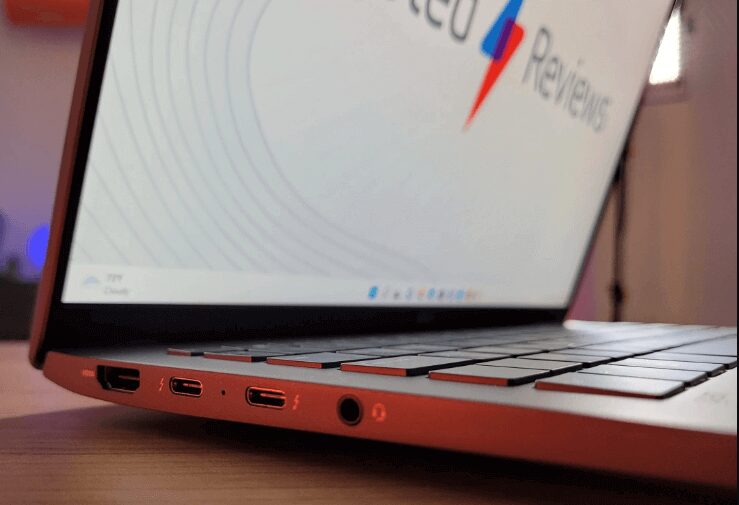
![How To Reset a EVOO Laptop? | Best Guide [2023]](https://apkmortgage.com/wp-content/uploads/2023/09/How-To-Reset-a-EVOO-Laptop.jpg)