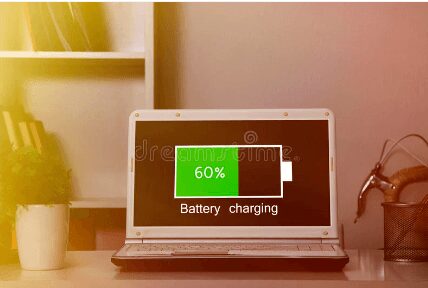How To Use F4 On HP Laptop? | Best Guide Of 2023
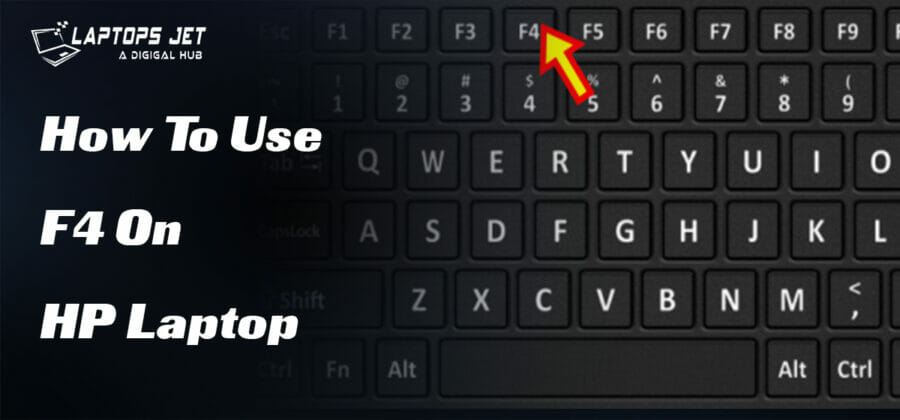
How To Use F4 On HP Laptop? Many HP laptops have a feature called f4 which allows you to customize some of the basic settings on the laptop. When you are using the HP laptop, you might find that some of the functions of your laptop are missing. For example, there might be no volume control, and no power button and the keyboard doesn’t seem to work well. In order to fix this problem, you need to go to the computer’s BIOS. Here you can change the settings so that you can access the power button, volume control, and keyboard keys.
F4 stands for the function button. You can use this button to open and close the display screen of your laptop. Pressing this button repeatedly will turn off the laptop. You can also use this button to control the volume of the sound that your computer makes. However, it is important to be careful when using this button. Make sure that you know exactly what you are doing before you press this button. It is possible to accidentally shut down your computer. If you are unsure about how to use the function button, you can ask your laptop’s owner for help.
Also Read. Best Laptop for T-Shirt Design | Top 7 Models
How to use f4 on an hp laptop?
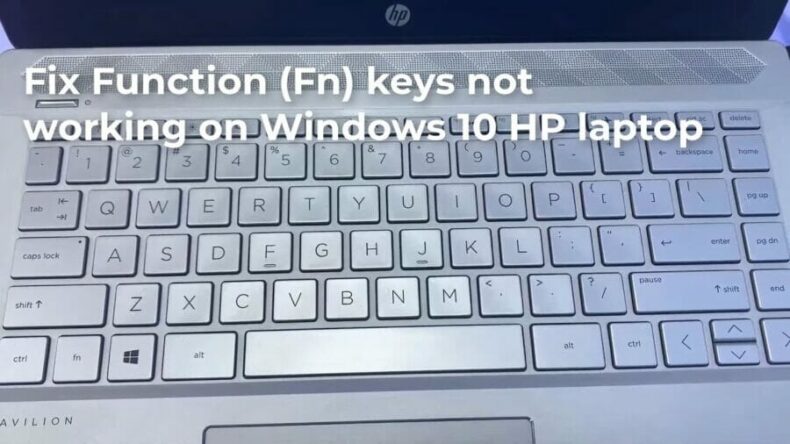
Many people have a hard time figuring out how to use f4 on their laptops. They are not sure what that f4 means and they have no idea how to find it. Well, it turns out that f4 stands for “Function key 4”. You can find this function key on your laptop by pressing the function key 4. Now, press this key again to activate it. You can also use the “Windows” menu to find the function key. You will be able to find this menu by going to the “Start” button and selecting “Control Panel”.
There are many ways to use the F4 key on your HP laptop. If you press the F4 key and then type the letter P, you will be able to get to the Print Screen function. You should press the F4 key after you press the P key.
If you have a problem with using f4 on your laptop, then it’s very easy to solve that problem. Just follow these steps:
- Step 1: Close all the windows of your computer.
- Step 2: Turn off your computer.
- Step 3: Open the control panel of your computer.
- Step 4: Click on the “Device Manager” option.
- Step 5: Go to the “Display Adapters” tab.
- Step 6: Right-click on the f4 icon and then select the “Uninstall” option.
- Step 7: Confirm your action by pressing the “OK” button.
- Step 8: Click on the “Apply” button.
- Step 9: Restart your computer.
- Step 10: Now, open the control panel of your computer and go to the “Hardware and Sound” tab.
- Step 11: Click on the “Sound” option and then click on the “Advanced Audio Settings” tab.
- Step 12: Check the box beside the speaker or headphone icon and then press the “Apply” button.
- Step 13: Click on the “Close” button to close the window.
Also Read. How To Make Your Keyboard Louder?
How to use the f4 key on a hp laptop for excel?
When you press the F4 key on the keyboard of your HP laptop, it will open the Excel file you have already saved. The F4 key is also called the Macro button. Pressing the F4 key is one of the fastest ways to open your saved Excel files.
This works on any computer, but the function is slightly different on some computers. For example, you will need to use the F4 key on some computers if you saved your Excel files with the Macro enabled. Also, it works only on Windows operating systems. Mac OS doesn’t support the function.
How to press the f4 key on a laptop?
Pressing the F4 key is easy. You just have open the computer case. Look for the button that looks like a piece of paper with an arrow on it. This button is called the F4 key. The other one is F5. You can press either one of them to access the BIOS settings.
To access this key, you should press Ctrl + F4 key on your laptop keyboard. The F4 key is labeled as the fourth key on the keyboard and is used to bring up the fourth window.
Pressing f4 on your keyboard is a great trick to take notes. This is useful if you are in class or in an interview. If you have a pen or pencil, you can use it instead. You can also write down your notes on paper.
What is the f4 key?
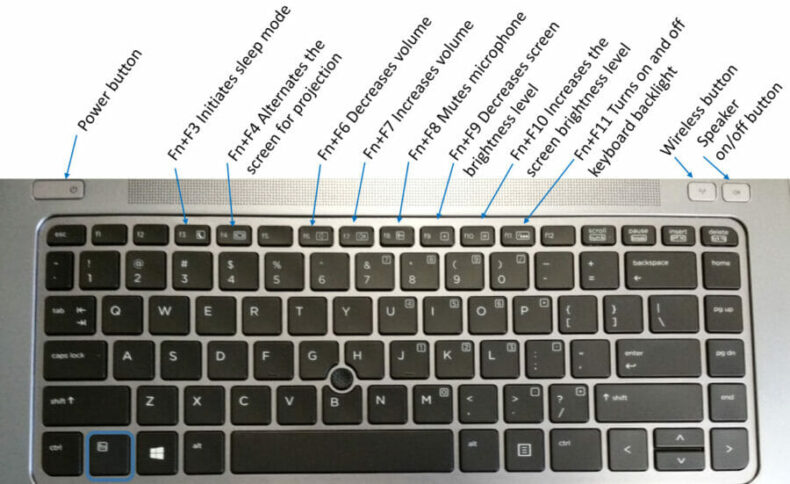
F4 is the fourth function key on your keyboard. This function key is used for the F-function on your computer. You can also use the F4 function to play a song, pause, stop, rewind and fast forward your music. So what does it do?
Also Read. How To Play Valorant On Chromebook?
How to use f4 on a Lenovo laptop?
F4 is a function on the keyboard of most Lenovo laptops. The purpose of F4 is to bring up the menu screen, which contains different options that can be used to customize the system. Some Lenovo laptops even have the capability to lock the screen, so that only the owner has access to the computer. There are other functions available on the menu screen of laptop, such as sleep, standby, hibernate, etc.
The F4 button is used to shut down the computer. If you press F4 on the keyboard, the computer screen will turn off. To turn the computer back on, you have to press Ctrl+Alt+F7.
How do I enable function keys on my HP laptop?
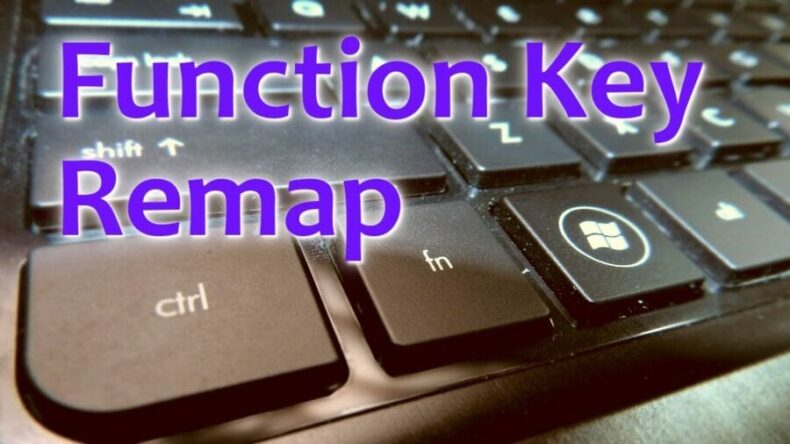
To activate the function keys, you need to find the F1, F2, F3, F4, F5, F6, and F7 keys on your keyboard. These are known as function keys, and they are used to activate various functions. If you press and hold these keys for a while, you’ll hear a beep sound. When you hear the beep, you need to release the keys and hit another key. For example, if you press and hold the F1 key for five seconds, you’ll hear the beep sound, and after you hear the beep sound, you need to press another key (such as F2).
Conclusion!
In conclusion, It seems like all you need to do is plug in your laptop and start surfing the web. Well, not exactly… The F4 button can actually do much more than what you may expect from it. From improving the battery life of your device to extending its lifespan, there are so many reasons why you may want to know about the F4 button. This video provides detailed information about the F4 button, how to use it, and how it can improve your computer experience.